中文简体美式键盘的添加方法 如何添加简体中文美式键盘
有些用户想要在windows电脑中添加美式键盘,方便自己使用,但是不知道添加方法是什么,今天小编给大家带来中文简体美式键盘的添加方法,有遇到这个问题的朋友,跟着小编一起来操作吧。
方法如下:
1、首先添加语言:点击系统托盘中的输入法图标---语言首选项---“添加语言”,选择“英语”---打开。选择“英语(美国)”---添加,或者,右击左下角开始图标,打开控制面板---时钟、语言和区域---语言,点击“添加语言”,选择“英语”---打开。选择“英语(美国)”---添加。
2、设置默认语言:从“语言首选项”中进入方式的,选中“English(UnitedStates)”点击“设置为默认语言;从控制面板进入的,选择“English(UnitedStates)”,上移到首项。然后将”中文“语言删除。 提示:修改 注册表 有风险,请提前备份数据并在专业人士指导下慎重操作。

3、打开注册编辑器:HKEY_CURRENT_USERKeyboardLayoutPreload,修改“1”的键值为“00000804”。然后在Substitutes项中新建字符串值,名称为“00000804”,键值为“00000409”,关闭注册编辑器,注销后重新登录。
4、添加中文输入法:打开控制面板---时钟、语言和区域---语言,会看到已经添加了“中文”。并且键盘布局是“美式键盘”,点击中文的选项---添加输入法,添加所需要的中文输入法---保存。

5、将“中文”语言设置为默认语言:将中文语言上移到首项,删除“English(UnitedStates)”语言项,设置完毕。这样中文(美式键盘)即是系统默认的首项输入法了,可以通过按“Ctrl+Shift”或者“Win+空格”来切换到微软拼音。
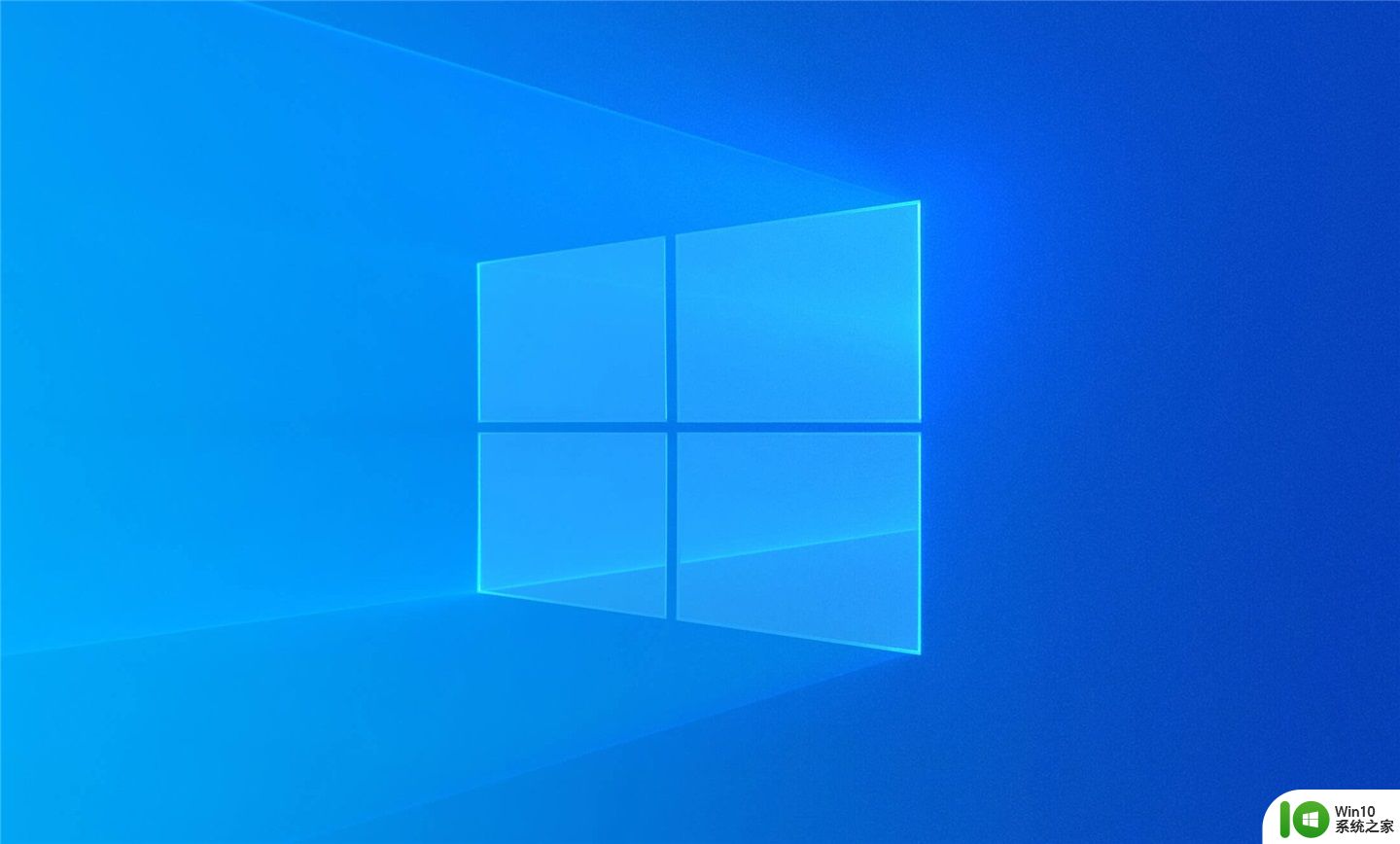
以上就是关于中文简体美式键盘的添加方法的全部内容,有出现相同情况的用户就可以按照小编的方法了来解决了。
中文简体美式键盘的添加方法 如何添加简体中文美式键盘相关教程
- 如何向ps中添加字体样式 如何在Photoshop中添加自定义字体样式
- 电脑桌面右击新建栏添加bmp格式文件 如何在右键菜单中添加bmp格式文件选项
- win8删除美式键盘的方法 win8美式键盘无法删除
- 如何在windows系统下对u盘中的文件夹进行加密操作 有没有简单易行的方法可以对u盘里的文件夹进行加密保护
- 键盘繁体字怎么改成简体 如何在 Windows 10 上将微软拼音输入法的繁体切换为简体
- win8.1怎么找回美式键盘 win8.1怎么恢复美式键盘设置
- epic无主之地2简体中文设置技巧 epic无主之地2简体中文语言设置方法
- wps怎么在ppt中添加文字 如何在wps ppt中添加文字
- cad2007字体显示不出来如何解决 2007CAD图中怎么添加文字
- wps如何为文档添加拼音 wps如何为文档添加中文拼音
- wps为什么在word文档中无法使用简谱字体编辑 wps为什么不能在word文档中使用简谱字体编辑
- 如何在word文档中添加勾选框 word文档中勾选框的制作方法
- wps合并居中 如何设置默认上下居中 wps合并居中后如何设置默认上下居中
- keyboard not found 不能开机 怎么解决 电脑显示keyboard not found如何处理
- wps如何在文字后面加线线上可以输文字 如何在wps文字后面添加下划线并输入文字
- win8系统从云中删除个人设置的最佳方法 如何在win8系统中从云中删除个人设置
电脑教程推荐
- 1 wps文字处理软件中对选定的单词按照英文字母顺序进行排序的方法
- 2 win8旗舰版开启收藏夹云同步的方法 win8旗舰版如何开启收藏夹云同步功能
- 3 wps怎样插入视频和音乐 wps插入视频和音乐的操作步骤
- 4 wps如何从ppt模式切换到打文章的那个版式去 wps如何切换到文章模式
- 5 wps怎么改变行距 wps行距怎么修改
- 6 明基笔记本电脑设置U盘启动的方法 明基笔记本电脑如何设置U盘启动
- 7 分辨U盘接口为USB3.0或USB2.0的方法 如何辨别U盘接口是否为USB3.0或USB2.0
- 8 wps怎么在表格下面显示求和 wps表格如何在底部显示求和结果
- 9 时间日历天气预报手机桌面图标 手机桌面设置天气和日期的方法
- 10 wps批注栏注怎么删除 如何删除wps批注栏注
win10系统推荐
- 1 中关村ghost win10 64位克隆专业版下载v2023.04
- 2 华为笔记本专用win10 64位系统绿色版
- 3 联想笔记本专用Ghost Win10 64位精简专业版
- 4 电脑公司ghost win10 64位官方免激活版v2023.04
- 5 雨林木风Ghost Win10 64位完美官方版
- 6 雨林木风ghost win10 32位最新精简版v2023.04
- 7 技术员联盟ghost win10 32位 精简安装版系统
- 8 东芝笔记本ghost win10 32位免激专业版v2023.04
- 9 电脑公司ghost win10 64位最新免激活版v2023.04
- 10 深度技术ghost win10 32位升级稳定版