w10打印机无法使用修复方法 w10打印机驱动安装失败如何解决
更新时间:2024-02-20 09:48:40作者:xiaoliu
Windows 10操作系统的打印机问题一直是用户经常遇到的困扰之一,尤其是在安装打印机驱动时出现失败的情况更是让人头疼不已,无法使用打印机不仅影响工作效率,还会给用户带来诸多不便。针对Windows 10打印机无法使用和驱动安装失败的情况,我们需要采取有效的修复方法和解决方案,以确保打印机正常工作。
具体方法:
1、在电脑桌面上右键点击此电脑的图标,在弹出菜单中选择属性的菜单项。
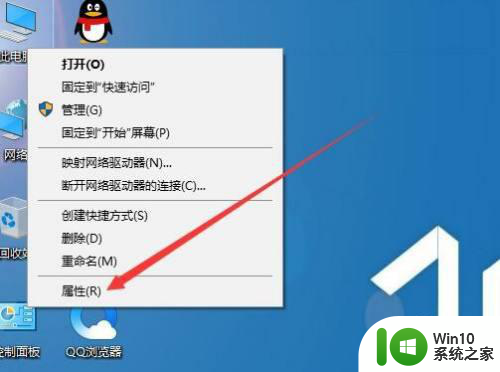
2、然后在打开的系统窗口,点击设备管理器的菜单项。
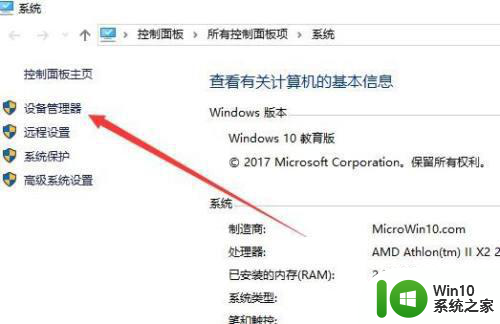
3、接下来在打开的设备管理器窗口中看一下打印机的驱动是否已正常安装。
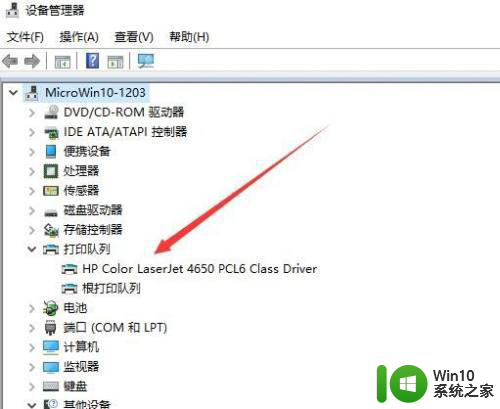
4、接下来我们再右键点击开始按钮,在弹出菜单中选择运行的菜单项。
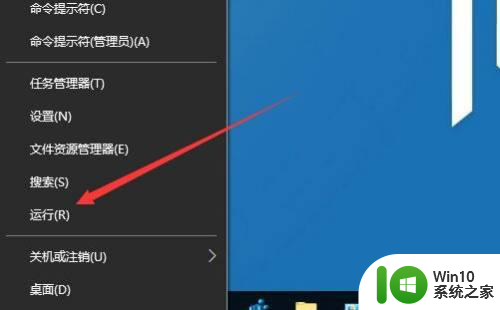
5、然后在打开的运行窗口中输入命令services.msc,点击确定按钮运行该命令。
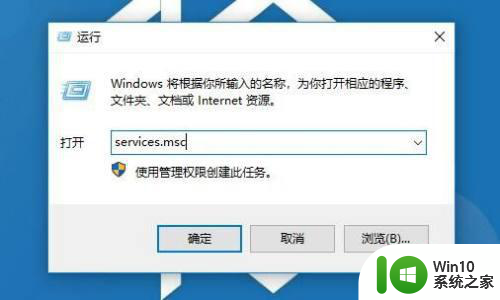
6、这时就会打开Win10的服务窗口,找到PrintSpooler的服务项。
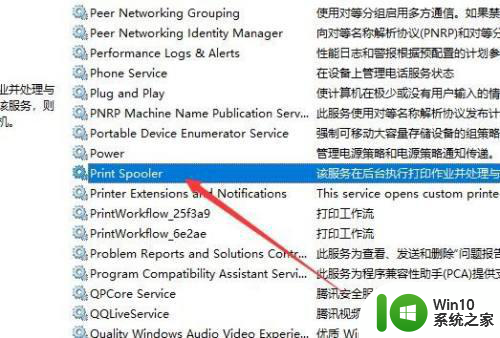
7、双击打开该服务项的属性窗口,启动该服务,同时设置启动类型为自动的菜单项就可以了。
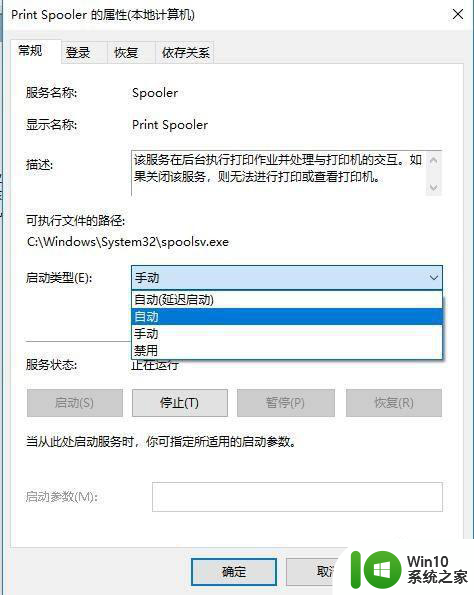
以上就是w10打印机无法使用修复方法的全部内容,如果有遇到这种情况,那么你就可以根据小编的操作来进行解决,非常的简单快速,一步到位。
w10打印机无法使用修复方法 w10打印机驱动安装失败如何解决相关教程
- W10打印机驱动安装失败怎么解决 W10打印机驱动无法安装的解决方案
- 内核模式打印机驱动程序无法安装 内核模式打印机驱动程序安装失败解决办法
- canon2900打印机怎么安装驱动 佳能2900打印机驱动安装失败解决方法
- 打印机驱动器如何安装? 打印机驱动安装方法
- win7打印机驱动安装失败怎么解决 win7安装打印机驱动提示未找到驱动文件怎么办
- 沧田打印机驱动下载和安装步骤 如何解决沧田打印机驱动安装失败的问题
- win7无法安装打印机怎么解决 win7打印机驱动安装失败怎么解决
- win7打印机驱动下载安装教程 打印机驱动安装失败的解决办法和技巧
- win10打印机其他设备无法安装 WIN10共享打印机安装驱动失败怎么解决
- 兄弟打印机驱动下载安装方法 兄弟打印机驱动安装教程
- win7旗舰版打印机驱动安装失败怎么办 w7旗舰版打印机无法连接网络如何解决
- win7安装打印机驱动的方法 win7怎么安装打印机驱动
- win11的nvidia 安装失败 Win11 nvidia安装程序失败无法解决
- u教授装系统怎么设置从u盘启动 U盘启动教程
- win11 将软件安装到d盘其它目录 win11默认安装路径如何改为D盘
- win7重新安装cad2014打开弹出致命错误怎么解决 win7重新安装cad2014打开出现致命错误怎么办
系统安装教程推荐
- 1 win11的nvidia 安装失败 Win11 nvidia安装程序失败无法解决
- 2 win11 将软件安装到d盘其它目录 win11默认安装路径如何改为D盘
- 3 win7重新安装cad2014打开弹出致命错误怎么解决 win7重新安装cad2014打开出现致命错误怎么办
- 4 win10系统更新安装报错0x80070003怎么解决 win10系统更新失败0x80070003怎么办
- 5 win7系统ie浏览器安装不了显示系统已经安装如何解决 win7系统ie浏览器安装不了怎么办
- 6 制作u盘系统安装盘的最佳方法 如何制作U盘安装Windows系统的步骤
- 7 装win7系统时出现“安装程序无法创建新的系统分区”如何处理 win7系统安装程序无法创建新的系统分区如何解决
- 8 为什么新买的电脑win11系统安装设计类软件很慢 win11升级后电脑变卡怎么办
- 9 w10的无线网卡驱动安装失败处理方法 w10的无线网卡驱动安装失败怎么办
- 10 win10刚安装完太卡 重装win10系统后电脑变得卡顿怎么解决
win10系统推荐
- 1 深度技术ghost win10 32位稳定专业版v2023.05
- 2 系统之家windows10 64位专业免激活版v2023.05
- 3 中关村ghost win10 32位游戏装机版v2023.05
- 4 华硕笔记本专用win10 64位经典专业版
- 5 深度技术ghost win10 64位专业破解版v2023.05
- 6 联想笔记本专用Win10专业版64位系统镜像下载
- 7 联想笔记本专用win10 64位流畅专业版镜像
- 8 萝卜家园Windows10 64位专业完整版
- 9 中关村ghost win10 64位克隆专业版下载v2023.04
- 10 华为笔记本专用win10 64位系统绿色版