W10打印机驱动安装失败怎么解决 W10打印机驱动无法安装的解决方案
W10打印机驱动安装失败怎么解决,在使用Windows 10操作系统时,有时我们可能会遇到打印机驱动安装失败的问题,这给我们的工作和生活带来了不便,幸运的是针对W10打印机驱动无法安装的情况,我们可以采取一些解决方案来解决这个问题。在本文中我们将介绍一些有效的方法来应对打印机驱动安装失败的情况,帮助您解决这一烦恼,让您的打印机能够正常工作。
具体方法:
1、首先,在“开始”点击鼠标左键,然后点击“设置”。
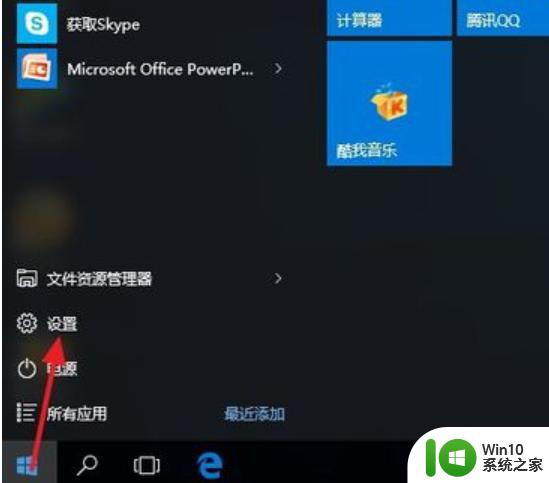
2、在打开的设置界面点击“设备”。
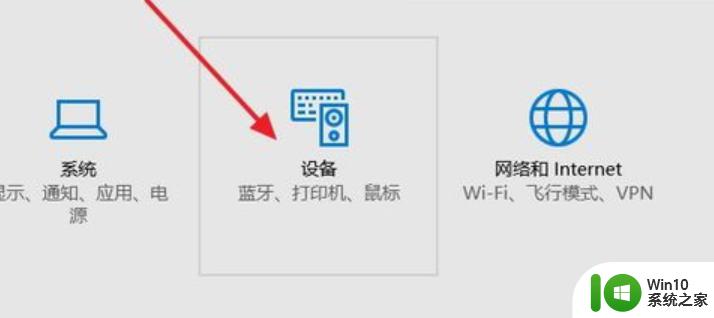
3、在“设备”对话框里点击“打印机和扫描仪”。
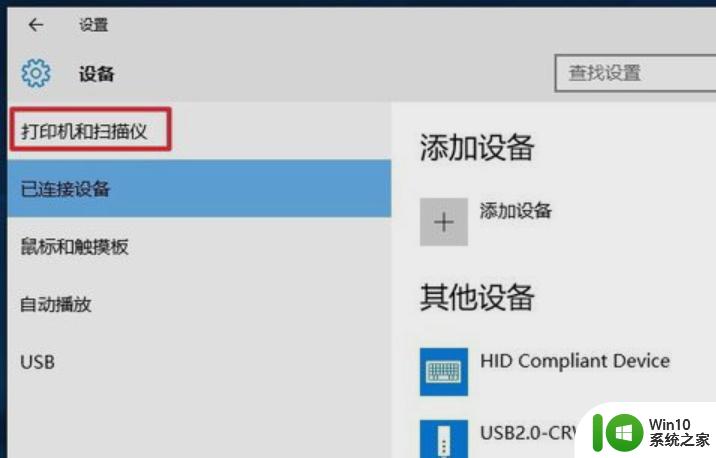
4、在“打印机和扫描仪”下面列表中可以看到系统默认的几个设备。如果你已经装过打印机,在这里就可以看到了。
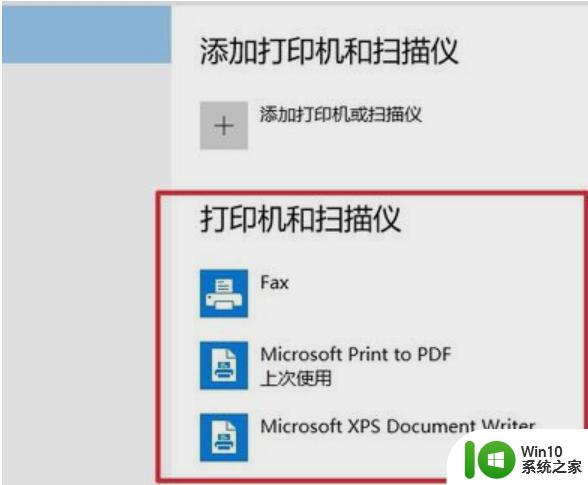
5、点击上面的“添加打印机或扫描仪”,然后可以看到正在搜索已经物理连接的打印机。如果有的话,可以搜索到,如果搜不到,也可以手动添加,点击“我需要的打印机不在列表中”。
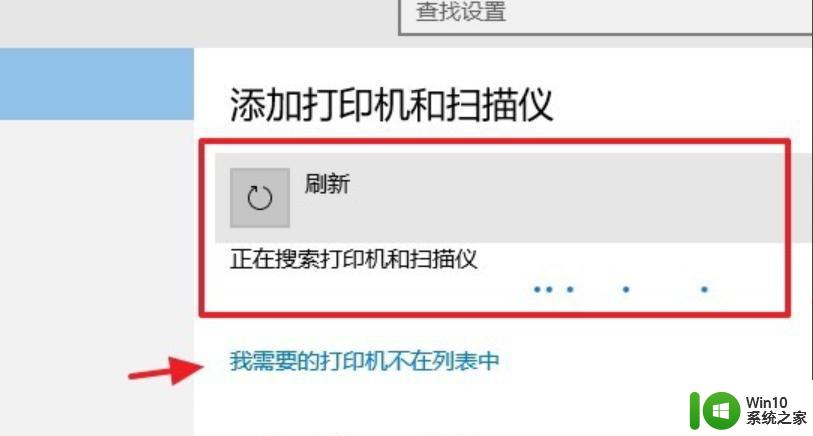
6、选择“通过手动设置添加本地打印机或网络打印机”。
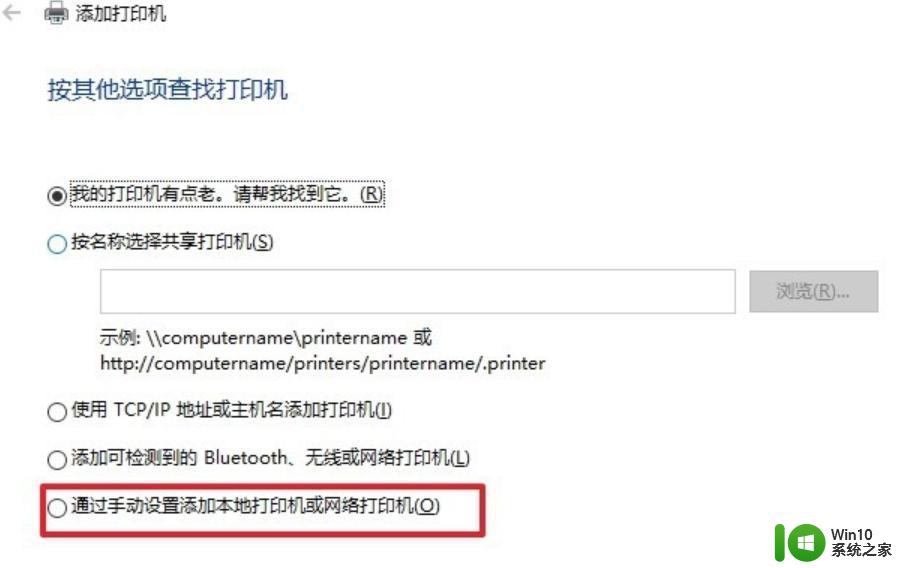
7、选择打印机的端口,如果你的打印机是通过并口连接电脑的(DVI线)。那么,这里应该选择LPT端口,如果是通过USB连接电脑的,这里就选择USB001。然后点击下一步。
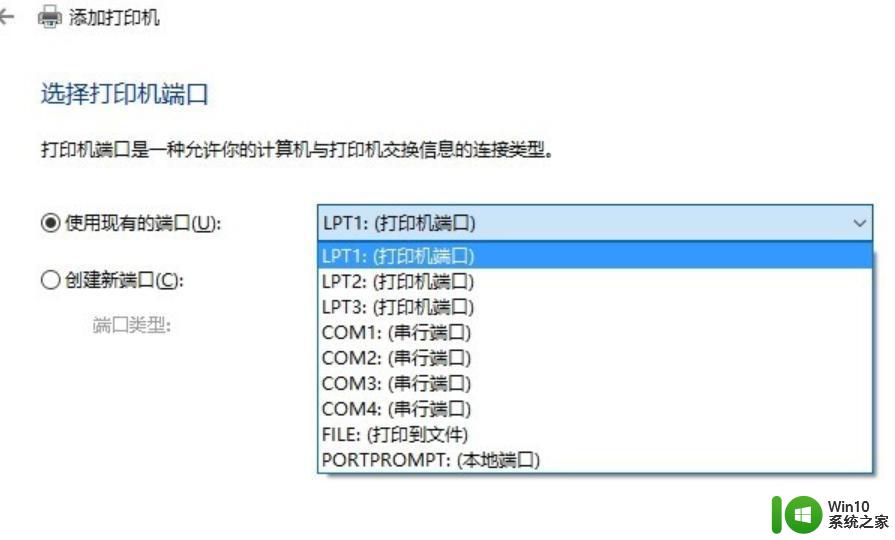
8、选择你的打印机的厂商和型号,选中后。如果你已经从互联网下载并安装驱动了,那么这里可以选择从磁盘安装,也可以选择从windows更新。
9、在这里可以设置打印机的显示名字,一般可以不用设置。然后点下一步。
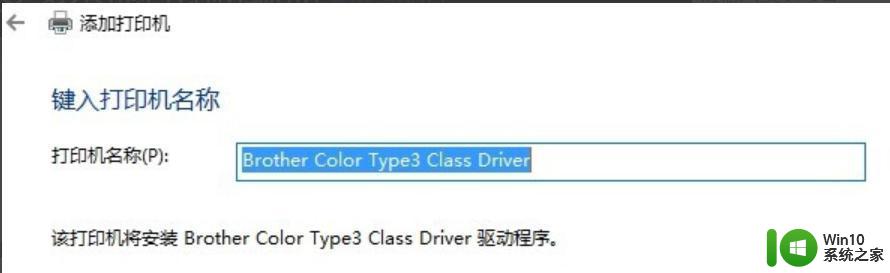
10、如果你需要把打印机共享给局域网的用户连接使用,那么在这里选择“共享此打印机xxx”,可以修改共享名字,比如“xx的打印机”。然后点击下一步。
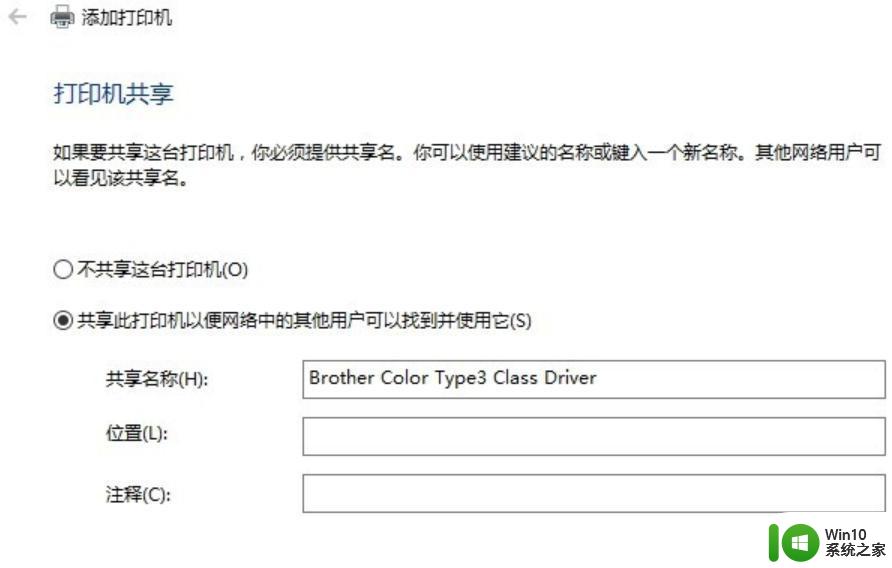
11、好了,打印机驱动已经装好了,可以点“打印测试页”测试一下,看是否已经装好。没问题的话,直接点“完成“。
以上就是关于W10打印机驱动安装失败怎么解决了,有出现这种现象的小伙伴不妨根据小编的方法来解决吧,希望能够对大家有所帮助。
以上就是解决W10打印机驱动安装失败的所有方法,如果您遇到此类问题,请根据本文中的方法进行解决,希望这篇文章能对您有所帮助。
W10打印机驱动安装失败怎么解决 W10打印机驱动无法安装的解决方案相关教程
- win7打印机驱动安装失败怎么解决 win7安装打印机驱动提示未找到驱动文件怎么办
- w10打印机无法使用修复方法 w10打印机驱动安装失败如何解决
- 内核模式打印机驱动程序无法安装 内核模式打印机驱动程序安装失败解决办法
- canon2900打印机怎么安装驱动 佳能2900打印机驱动安装失败解决方法
- win7打印机驱动下载安装教程 打印机驱动安装失败的解决办法和技巧
- win10安装打印机驱动失败怎么办 win10打印机驱动安装不了怎么解决
- win7安装打印机驱动的方法 win7怎么安装打印机驱动
- win7无法安装打印机怎么解决 win7打印机驱动安装失败怎么解决
- 沧田打印机驱动下载和安装步骤 如何解决沧田打印机驱动安装失败的问题
- oki打印机怎么安装驱动 oki打印机驱动下载安装方法
- w10驱动安装失败如何解决 w10驱动安装不了怎么办
- 兄弟打印机驱动下载安装方法 兄弟打印机驱动安装教程
- 电脑插u盘提示设备安装被策略阻止怎么解决 电脑插U盘提示设备安装被策略阻止如何解决
- win10装虚拟机win7 win10安装vmware虚拟机win7
- windows10cad安装后快速访问工具栏不显示怎么办 Windows 10 CAD安装后快速访问工具栏找不到怎么解决
- windows无法安装所需文件错误代码0x800703ee怎么解决 Windows更新出错0x800703ee怎么办
系统安装教程推荐
- 1 电脑插u盘提示设备安装被策略阻止怎么解决 电脑插U盘提示设备安装被策略阻止如何解决
- 2 windows7开机就自动下载安装垃圾软件怎么处理 Windows7如何防止开机自动下载安装垃圾软件
- 3 dnf安装失败安装包md5校验失败错误码7001263解决方法 dnf安装包md5校验失败怎么办
- 4 重装win10出现了问题oobeidps提示解决方法 win10重装出现oobeidps问题怎么办
- 5 笔记本电脑安装剑灵抽取7z. dll怎么解决 笔记本电脑剑灵安装7z. dll问题解决方法
- 6 微星Z70笔记本一键U盘装系统教程 微星Z70笔记本如何使用一键U盘装系统
- 7 windows10不停跳出正在安装新键盘怎么解决 Windows10键盘安装弹窗不断怎么办
- 8 bootcamp安装win10无法创建可引导的修复方法 bootcamp无法创建可引导
- 9 win7设备和打印机不显示安装的打印机怎么办 Win7设备无法显示已安装的打印机怎么解决
- 10 win10重装系统后软件图标不见了怎么恢复 Win10重装系统后桌面软件图标消失怎么找回
win10系统推荐
- 1 联想笔记本专用win10 64位流畅专业版镜像
- 2 萝卜家园Windows10 64位专业完整版
- 3 中关村ghost win10 64位克隆专业版下载v2023.04
- 4 华为笔记本专用win10 64位系统绿色版
- 5 联想笔记本专用Ghost Win10 64位精简专业版
- 6 电脑公司ghost win10 64位官方免激活版v2023.04
- 7 雨林木风Ghost Win10 64位完美官方版
- 8 雨林木风ghost win10 32位最新精简版v2023.04
- 9 技术员联盟ghost win10 32位 精简安装版系统
- 10 东芝笔记本ghost win10 32位免激专业版v2023.04