华硕进入bios设置u盘启动 华硕主板BIOS设置U盘启动方法
更新时间:2023-11-28 09:49:33作者:xiaoliu
华硕进入bios设置u盘启动,华硕主板的BIOS设置U盘启动方法,为用户提供了一种方便快捷的方式,使得用户可以通过U盘来启动电脑系统,U盘启动方法不仅可以帮助用户在系统崩溃或无法正常启动的情况下快速恢复,还可以方便用户安装操作系统或进行系统维护。华硕的进入BIOS设置U盘启动的操作简单明了,让用户无需费心研究复杂的操作步骤,只需按照指引进行设置,即可轻松实现U盘启动。无论是个人用户还是企业用户,华硕主板提供的U盘启动功能都能为用户带来便利和效率。
步骤如下:
1.把U盘插入到主机上的USB插口。

2.电脑开机,出现华硕Logo时,下方会有进入BIOS设置的提示。这时,按下键盘上的“DEL”或“F2”。
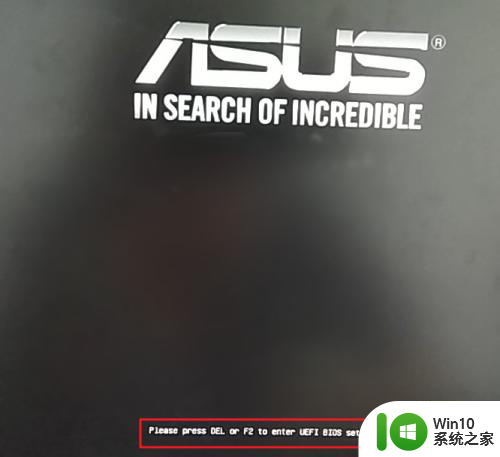

3.进入BIOS主页面后,点击右下角的“Advanced Mode(F7)”。
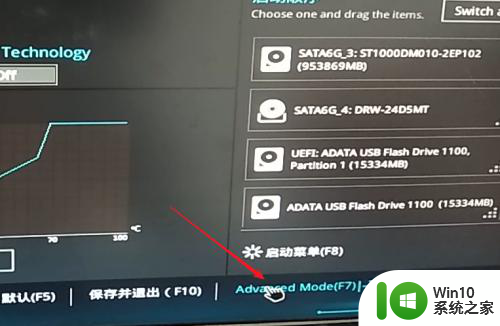
4.进入高级模式后,点击菜单栏上的“启动”。
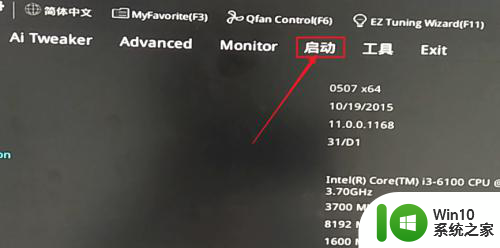
5.下拉滚动条,找到“安全启动菜单”下的“Boot Option #1”。
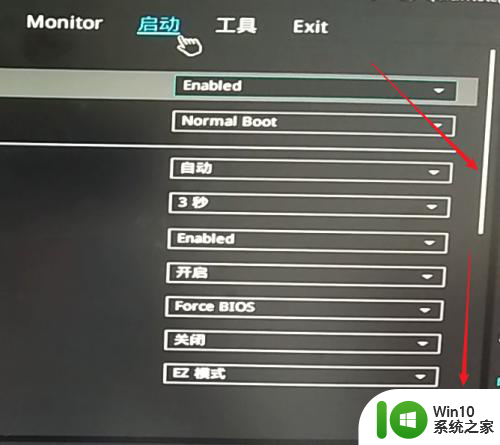
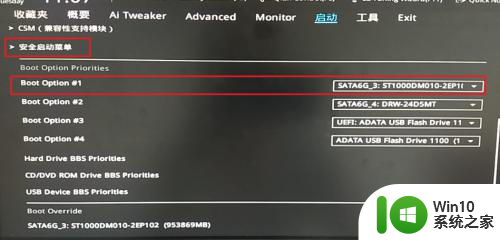
6.点击右边的选项,在出现的菜单中选择插入主机的U盘。注意,如果U盘没有插入到电脑,则不会出现在此选项菜单中。
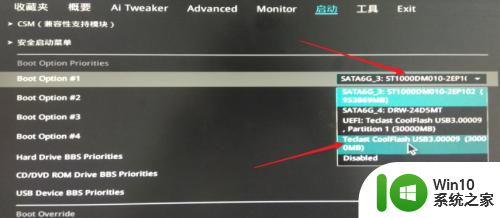
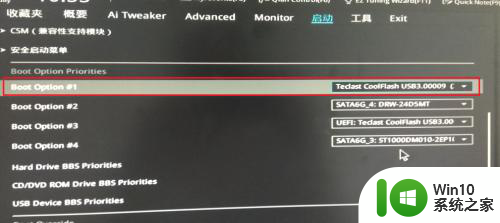
7.然后,按下键盘上的“F10”。
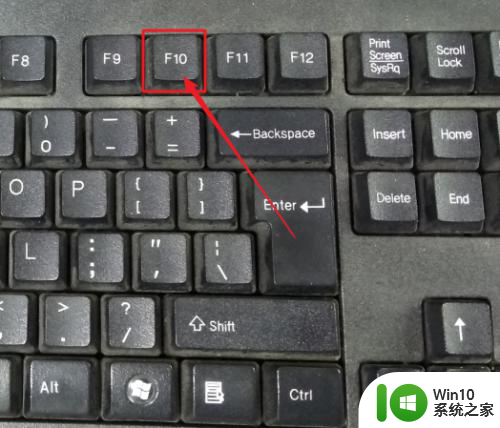
8.屏幕上会出现“Save & reset”保存并重启的提示,选择“OK”。保存设置。
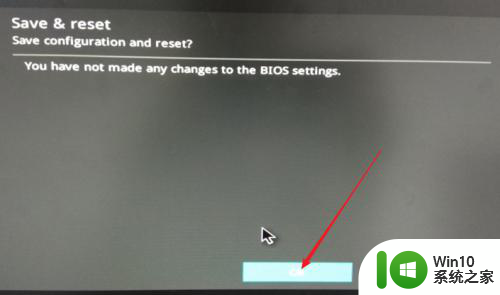
9.这样,便完成了从U盘启动的设置。
以上就是华硕进入BIOS设置U盘启动的全部内容,如果遇到这种情况,你可以按照以上步骤解决问题,非常简单快速。
华硕进入bios设置u盘启动 华硕主板BIOS设置U盘启动方法相关教程
- 华硕bios设置u盘启动的方法 华硕主板如何设置U盘启动
- 华硕主板u盘启动bios设置方法 华硕u盘启动bios设置步骤是怎样的
- 华硕A55-C PLUS主板bios设置U盘启动方法 华硕A55-C PLUS主板如何设置U盘启动
- 华硕晟H61C主板从bios设置U盘启动步骤 华硕晟H61C主板U盘启动设置方法
- 华硕主板设置从U盘启动的方法 华硕主板BIOS设置U盘启动步骤
- 华硕B85-PLUS主板bios设置U盘启动步骤 华硕B85-PLUS主板U盘启动设置方法
- 华硕主板uefi bios utility设置u盘启动步骤 华硕UEFI BIOS Utility如何设置U盘启动
- 华硕P7H55-M主板bios设置U盘启动图解 华硕P7H55-M主板如何设置u盘启动
- 华硕PRIME A320M-K主板通过bios设置u盘启动图解 华硕PRIME A320M-K主板如何设置U盘启动
- 华硕飞行堡垒进入u盘启动 华硕飞行堡垒主板bios如何设置u盘启动
- 老华硕bios设置u盘启动步骤 老华硕电脑如何设置BIOS进入U盘启动模式
- 华硕bios u盘启动设置方法 华硕笔记本BIOS设置U盘启动方法
- 神舟笔记本怎么设置u盘启动 神舟笔记本如何进行U盘启动设置
- wps文字设置动画后不自动播放是什么原因 wps文字设置动画后不自动播放怎么办
- 如何关闭wps热点 wps热点关闭步骤
- xp系统麦克风没有声音怎么快速修复 XP系统麦克风无法使用怎么排除
电脑教程推荐
- 1 神舟笔记本怎么设置u盘启动 神舟笔记本如何进行U盘启动设置
- 2 wps怎么放大 wps表格怎么放大
- 3 苹果笔记本电脑冲电器亮灯但是不充电怎么办 苹果笔记本电脑冲电器亮灯但不充电怎么解决
- 4 为什么2019年版的wps没有审阅选项卡如何彻底接收修订 2019年版wps没有审阅选项卡的原因
- 5 epic买的游戏能否转到steam详情步骤 epic游戏购买转移到steam的具体操作步骤
- 6 防止U盘中病毒三种解决方法 如何防止U盘中病毒的传播
- 7 怎样手动删除U盘rose病毒文件 如何在电脑上手动查找并删除U盘中的rose病毒文件
- 8 解决电脑识别U盘速度慢的方法 如何提高电脑识别U盘速度
- 9 w8系统设置禁止Media Player为默认播放器的方法 W8系统如何设置禁止Media Player为默认播放器
- 10 wps怎么恢复表格线条 wps如何恢复表格线条
win10系统推荐