华硕晟H61C主板从bios设置U盘启动步骤 华硕晟H61C主板U盘启动设置方法
华硕晟H61C主板从bios设置U盘启动步骤,华硕晟H61C主板是一款功能强大的主板,它提供了多种设置选项,其中包括U盘启动设置,通过在BIOS中设置,我们可以轻松地将U盘作为启动设备,从而方便地安装或修复操作系统。在本文中我们将详细介绍华硕晟H61C主板的U盘启动设置方法,帮助读者更好地利用这一功能。无论是需要重新安装操作系统还是进行系统修复,U盘启动都是一个非常便捷的选择。接下来让我们一起来看看如何设置华硕晟H61C主板的U盘启动。
具体设置步骤如下:
1.开机后按F2,进入bios界面。选择Advanced,选择SATA Confguiation,选择SATA Mode Selection,选择AHCI。安装XP系统的话可以选择IDE模式。
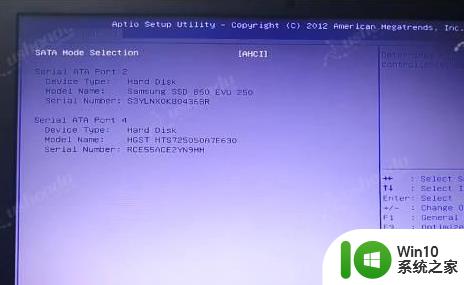
2.返回选择Security,选择Secure Boot Menu,选择Secure Boot Control,选择为Disabled。
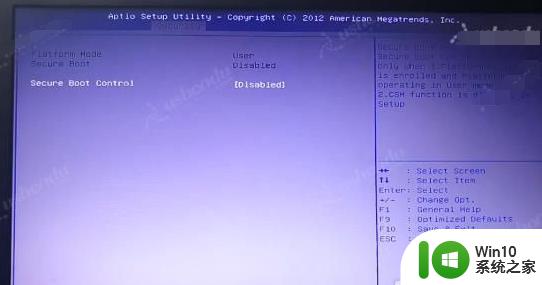
3.选择Boot,打开兼容模式(csm parameters),选择Launch CSM调为Enabled。boot option filter中,选择UEFI and Legacy。
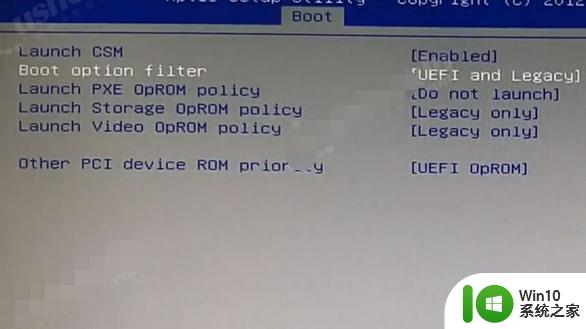
4.返回上个界面,将Boot Option#1把U盘的名字调整为第一启动项。
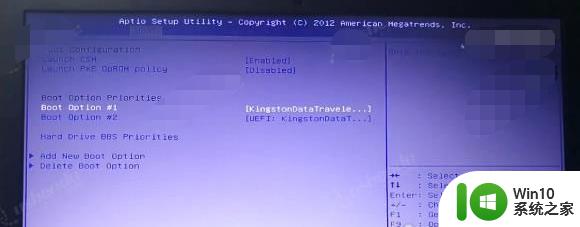
5.按F10保存退出后电脑会重启进入PE。
6.快捷键进入PE的步骤,开机后按ESC,选择自己的U盘名字或者UEFI开头的U盘名字,电脑会自动重启进入PE。

以上是华硕晟H61C主板如何使用bios设置U盘启动的完整步骤,如果您遇到相同的问题,可以参考本文介绍的步骤进行修复,希望本文对您有所帮助。
华硕晟H61C主板从bios设置U盘启动步骤 华硕晟H61C主板U盘启动设置方法相关教程
- 华硕进入bios设置u盘启动 华硕主板BIOS设置U盘启动方法
- 华硕bios设置u盘启动的方法 华硕主板如何设置U盘启动
- 华硕主板设置从U盘启动的方法 华硕主板BIOS设置U盘启动步骤
- 华硕B85-PLUS主板bios设置U盘启动步骤 华硕B85-PLUS主板U盘启动设置方法
- 华硕A55-C PLUS主板bios设置U盘启动方法 华硕A55-C PLUS主板如何设置U盘启动
- 华硕主板u盘启动bios设置方法 华硕u盘启动bios设置步骤是怎样的
- 华硕P7H55-M主板bios设置U盘启动图解 华硕P7H55-M主板如何设置u盘启动
- 华硕PRIME A320M-K主板通过bios设置u盘启动图解 华硕PRIME A320M-K主板如何设置U盘启动
- 华硕主板uefi bios utility设置u盘启动步骤 华硕UEFI BIOS Utility如何设置U盘启动
- 主板bios设置从u盘启动的方法 主板bios设置u盘启动步骤
- 华硕飞行堡垒进入u盘启动 华硕飞行堡垒主板bios如何设置u盘启动
- 华擎B75 PRO3-M主板如何设置U盘启动 华擎B75 PRO3-M主板的BIOS设置U盘启动步骤
- win8旗舰版系统无线网络连接受限制怎么处理 win8旗舰版系统无线网络连接受限制解决方法
- wps怎么放大 wps表格怎么放大
- wps如何进行次数统计 wps如何进行单词次数统计
- 计算机从u盘启动的最佳方法 如何设置计算机从u盘启动
电脑教程推荐
- 1 wps怎么放大 wps表格怎么放大
- 2 苹果笔记本电脑冲电器亮灯但是不充电怎么办 苹果笔记本电脑冲电器亮灯但不充电怎么解决
- 3 为什么2019年版的wps没有审阅选项卡如何彻底接收修订 2019年版wps没有审阅选项卡的原因
- 4 epic买的游戏能否转到steam详情步骤 epic游戏购买转移到steam的具体操作步骤
- 5 防止U盘中病毒三种解决方法 如何防止U盘中病毒的传播
- 6 怎样手动删除U盘rose病毒文件 如何在电脑上手动查找并删除U盘中的rose病毒文件
- 7 解决电脑识别U盘速度慢的方法 如何提高电脑识别U盘速度
- 8 w8系统设置禁止Media Player为默认播放器的方法 W8系统如何设置禁止Media Player为默认播放器
- 9 wps怎么恢复表格线条 wps如何恢复表格线条
- 10 wps打开文件总是覆盖 wps打开文件总是覆盖怎么办
win10系统推荐