win7电脑自动睡眠如何取消 电脑win7自动休眠怎么取消
更新时间:2023-04-10 09:50:56作者:xiaoliu
有些用户的win7电脑由于系统的默认设置,会在用户一段时间没有进行操作时就进入到自动休眠模式,这时用户在电脑中运行的程序也会自动停止,这对于正在下载文件的用户来说很是非常麻烦的,对此win7电脑自动睡眠如何取消呢?今天小编就来给大家介绍win7电脑自动睡眠取消设置方法。
具体方法:
1、首先点击桌面左下角的开始(Win图标),然后点击开始菜单右侧的”控制面板“选项。
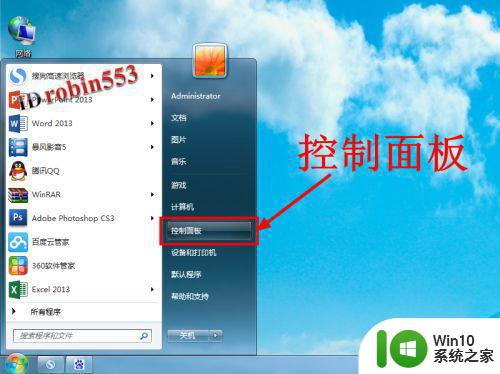
2、进入计算机控制面板选项窗口后,点击功能列表中的”电源选项“。

3、进入电源选项设置页面后,点击窗口左侧的”更改计算机睡眠时间“选项。
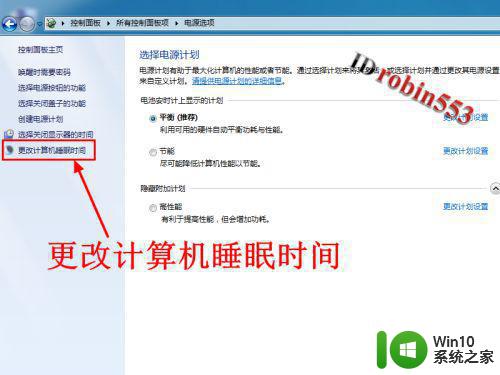
4、接下来就可以设置电脑自动进入睡眠模式的时间了,首先设置用电池时进入自动睡眠模式的时间,这里小编设置为”从不“,表示电脑即使一直开机并且不使用的情况下,电脑也不会进入睡眠模式。
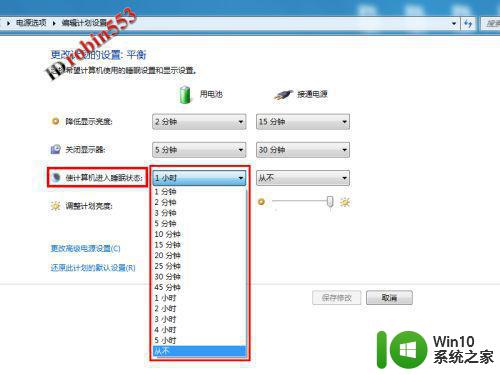
5、然后设置接通电源时进入睡眠模式的时间,这里小编仍然选择”从不“。
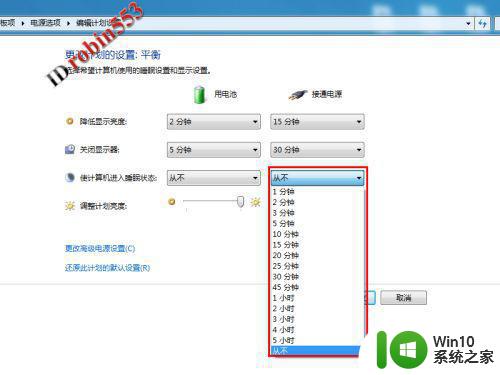
6、设置完成后,点击窗口下方的”保存修改“按钮即可完成设置。
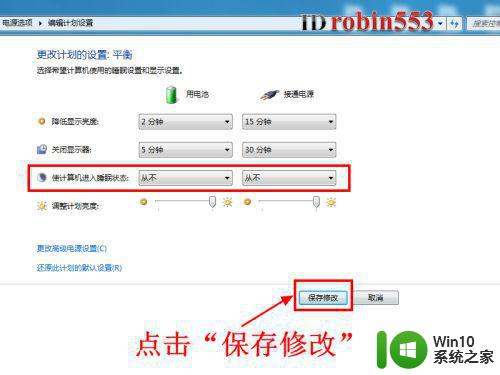
以上就是关于win7电脑自动睡眠取消设置方法了,还有不清楚的用户就可以参考一下小编的步骤进行操作,希望能够对大家有所帮助。
win7电脑自动睡眠如何取消 电脑win7自动休眠怎么取消相关教程
- win7自动休眠关闭方法 如何取消win7自动休眠功能
- win7系统取消自动休眠设置方法 win7自动休眠如何关闭
- Win7系统如何关闭休眠模式 Win7怎样取消电脑休眠状态
- 如何在win7上设置电脑不自动锁屏和休息 win7电脑怎样取消屏幕锁定和休眠设置
- win7取消自动锁屏设置方法 win7取消电脑自动锁屏步骤
- win7怎么让电脑不自动待机 如何设置Windows 7电脑不自动休眠
- win7电脑如何设置自动休眠 电脑无操作自动休眠怎么设置win7
- win7怎么取消混合睡眠模式 Win7如何关闭混合睡眠模式
- win7怎样关闭电脑屏幕自动锁屏 win7如何取消电脑自动锁屏
- win7如何取消待机和休眠 win7不休眠怎么设置
- win7如何关闭电脑休眠模式 设置win7不自动休眠的方法
- win7设置自动睡眠的教程 win7怎么设置自动睡眠
- 苹果一体机装window7开机慢时间长怎么解决 苹果一体机装window7开机慢原因分析
- 笔记本电脑win7无线网络连接后出现感叹号怎么解决 win7笔记本电脑无线网络连接后出现感叹号怎么解决
- win7远程设置里面没有远程桌面连接如何处理 win7远程设置找不到远程桌面连接怎么办
- win7系统ie8浏览器打开页面图片打个x的具体处理方法 win7系统ie8浏览器打开页面图片无法显示的解决方法
win7系统教程推荐
- 1 笔记本电脑win7无线网络连接后出现感叹号怎么解决 win7笔记本电脑无线网络连接后出现感叹号怎么解决
- 2 win7系统下魔兽无法全屏怎么解决 win7系统魔兽无法全屏怎么设置
- 3 每次打开win7office都要配置进度 word2007 每次打开都要等待配置
- 4 win7笔记本突然找不到wifi网络解决方法 win7笔记本wifi网络消失怎么办
- 5 window7系统软件带有盾牌标志怎么取消 Windows 7系统如何取消带有盾牌标志的软件
- 6 win7笔记本电脑不能识别外接键盘怎么办 win7笔记本外接键盘无法使用
- 7 win7系统javac命令不是外部或内部命令的具体处理方法 win7系统javac命令找不到的解决方法
- 8 win7电脑bluetooth外围设备找不到驱动程序的修复方法 win7电脑蓝牙外设驱动丢失怎么办
- 9 解决win7系统中u盘无法卸载问题的方法 win7系统中u盘无法安全移除的解决方法
- 10 win7软件的签名已损坏或失效怎么解决 Win7软件签名无效如何处理
win7系统推荐
- 1 深度技术ghost win7 sp1 64位旗舰硬盘版下载v2023.05
- 2 雨林木风win7专业纯净版64位镜像v2023.05
- 3 雨林木风win7 64位系统装机版
- 4 电脑公司ghost win7 32位通用装机版v2023.05
- 5 深度技术ghost win7 sp1 32位官方精简版下载v2023.05
- 6 深度技术ghost windows7 32位纯净硬盘版下载v2023.04
- 7 联想笔记本专用ghost win7 x86 安全稳定版
- 8 深度技术ghost win7 64位正式版原版下载v2023.04
- 9 惠普笔记本ghost win7 sp1 64位精简教育版下载v2023.04
- 10 番茄花园ghost win7 sp1 64位系统硬盘版v2023.04