win10管理员权限怎么设置 win10的管理员权限设置方法
更新时间:2023-04-05 21:17:17作者:jzjob
在启动某些特殊的应用软件时,用户往往需要通过管理员的身份去运行这些软件,在此基础上,用户只有进行管理员权限的设置,才能使用软件。那么,Win10系统的管理员权限到底应该怎么设置呢?其实,设置方法非常简单。下面,大家就跟着小编一起来学习一下管理员权限设置的具体方法吧。
设置方法:
1.运行面板输入口令
打开电脑,按“WIN+R“打开运行面板。在文本框输入”gpedit.msc“,点击确定。
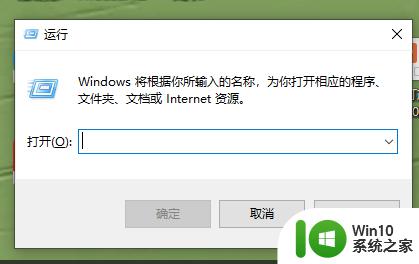
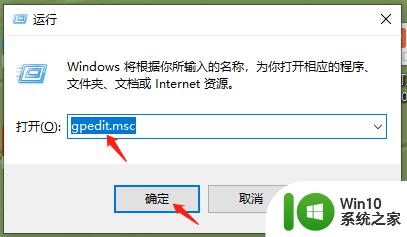
2.找到安全选项
打开本地组策略编辑器后,以依次选择windows设置。安全设置,本地策略,安全选项,并在右侧窗口找到”账户:管理员账户状态“。
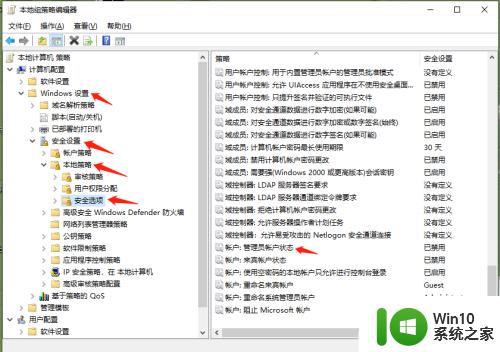
3.开启管理员权限
此时”账户:管理员账户状态“属于”已禁止“状态,鼠标右键。进入属性弹窗,选择”已启用“,点击确定,完成管理员权限开启。
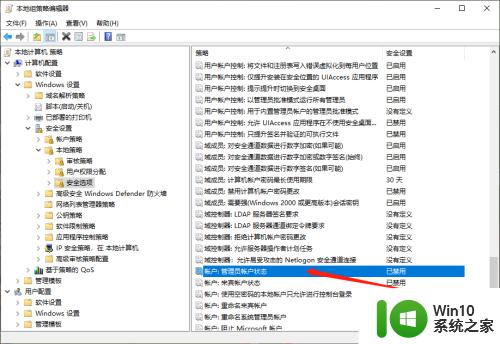
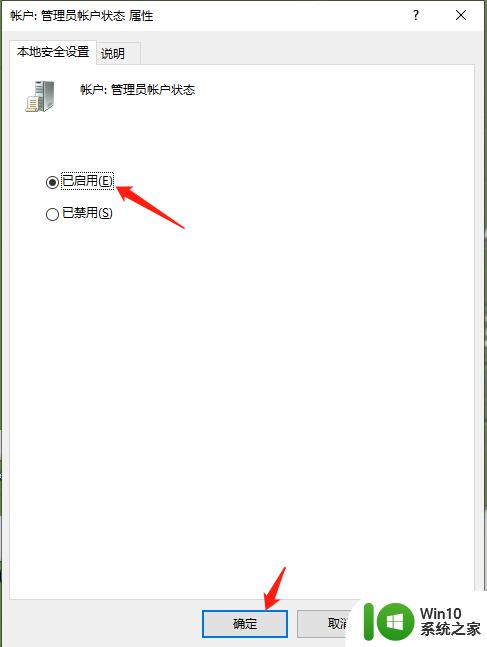
以上就是win10管理员权限怎么设置全部内容,如果有遇到这种情况,那么你就可以根据小编的操作来进行解决,非常的简单快速,一步到位。
win10管理员权限怎么设置 win10的管理员权限设置方法相关教程
- win10设置管理员权限的方法 win10如何修改管理员权限
- win10获取管理员权限的方法限 win10怎么打开电脑管理员权限
- win10解除文件夹管理员权限设置方法 Win10如何取消文件夹管理员权限设置
- win10管理员权限怎么获取 如何在Windows 10中获取管理员权限
- 获取win10管理员权限的方法 如何在win10系统中设置管理员权限不足的问题
- 如何在Win10中获取管理员权限 Win10管理员权限的操作步骤
- win10取得管理员所有权设置方法 win10取得管理员权限怎么设置
- win10的管理员权限在哪获取 win10如何获取管理员权限
- win10添加开机启动项管理员权限运行如何设置 Win10开机启动项如何设置管理员权限运行
- Win10管理员权限提示需要权限解决方案 Win10管理员账户无法访问文件权限怎么办
- 教你获取win10管理器权限的方法 win10如何提升管理员权限
- w10怎么获取管理员权限 如何在Windows 10上获得管理员权限
- win10重启错误代码oxcoooooo1怎么办 win10重启错误代码oxcoooooo1解决方法
- 视频win10找不到开机密码 Win10系统找不到删除密码选项怎么办
- win10 d盘文件夹删除提示你需要来自SYSTEM的权限怎么办 Win10 D盘文件夹删除提示需要SYSTEM权限怎么处理
- win10怎么看什么主板 win10系统如何查看电脑主板型号详解
win10系统教程推荐
- 1 win10需要使用新应用以打开此windowsdefender链接怎么解决 如何解决win10需使用新应用打开windowsdefender链接问题
- 2 win10玩war3内存不足 Win10魔兽争霸3内存不足提示怎么办
- 3 戴尔电脑w10系统自动更新后显示你的电脑未正确启动如何处理 戴尔电脑w10系统自动更新后无法正确启动解决方法
- 4 win10开机出现0xc0000001系统页面进不去如何处理 win10系统页面0xc0000001错误怎么解决
- 5 windows10 pro 20h2立体声混音卡没有了怎么恢复 Windows10 Pro 20H2立体声混音卡消失如何解决
- 6 win10系统资源管理器总自动刷新怎么解决 win10系统资源管理器频繁自动刷新怎么处理
- 7 usb无线网卡在win10系统不能用解决方法 win10系统usb无线网卡连接不上网络怎么办
- 8 win10更新后22h2的05更新后电脑卡顿 Win10系统更新后卡顿优化教程
- 9 win10这个软件与你操作系统不相容如何处理 Win10软件与操作系统不兼容怎么办
- 10 电脑刚装完win10系统显示屏显示超出工作频率范围怎么办 电脑显示器超出工作频率范围怎么调整
win10系统推荐