教你设置电脑闹钟的方法 电脑闹钟设置步骤
教你设置电脑闹钟的方法,在现代快节奏的生活中,电脑闹钟成为了我们不可或缺的工具之一,无论是提醒我们准时起床、安排日程还是提醒我们休息,电脑闹钟都能起到重要的作用。对于一些不熟悉电脑设置的人来说,如何设置电脑闹钟可能会成为一道难题。不用担心本文将会为大家详细介绍如何设置电脑闹钟的方法和步骤。只需按照以下简单的操作,您就能轻松设置一个准确、方便的电脑闹钟,让您的生活更加有序和高效。
具体方法如下:
1、如果你的电脑装的是win10系统的话,直接在搜索框内输入闹钟。
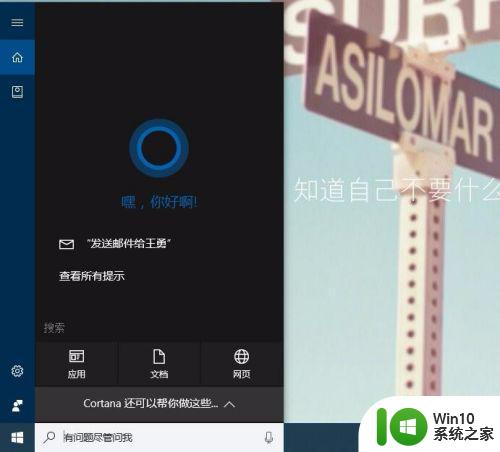
2、打开闹钟设置程序,在【闹钟】选型卡单机默认项,进入闹钟详细设置界面。
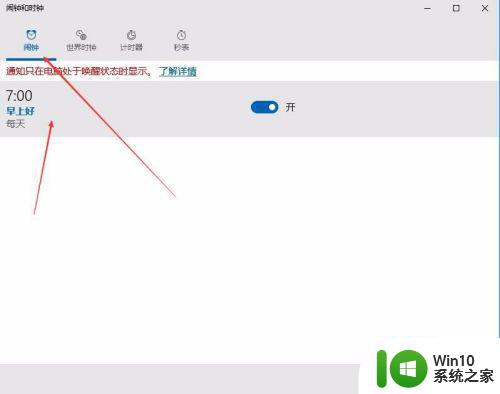
3、设置好闹钟的详细信息后点击保存。
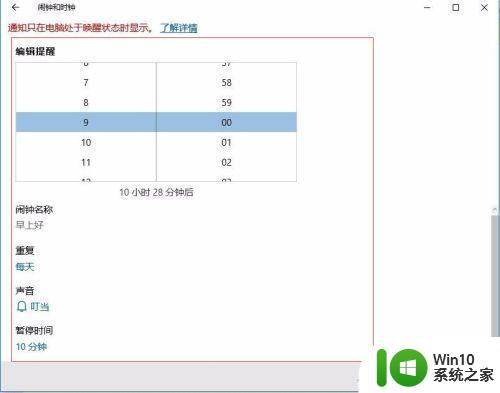
4、这样这种方式设置保证就成功了。
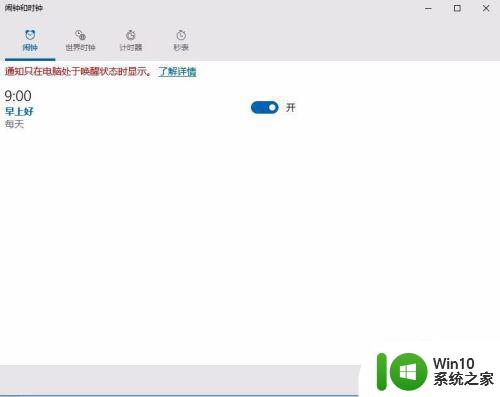
第二种
1、打开电脑的【控制面板】,查看方式选择【大图标】,选择【管理工具】。
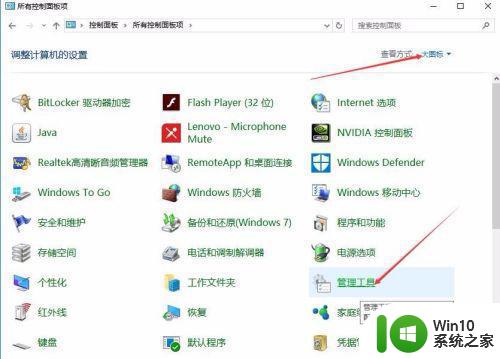
2、在【管理工具】文件里,选择【任务计划程序】。
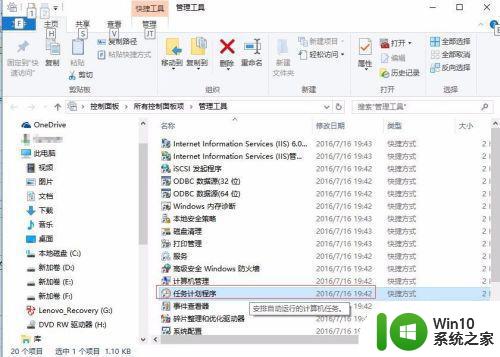
3、【计划任务程序】窗口中,右键【任务计划程序库】,选择【创建任务】。
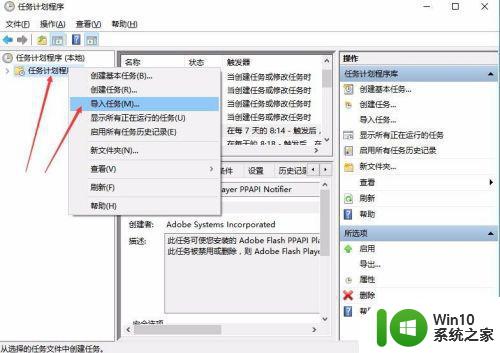
4、在【创建任务】对话框选择【常规】选型卡中,写入要创建的任务名称,这里写的是闹钟,点击确定。
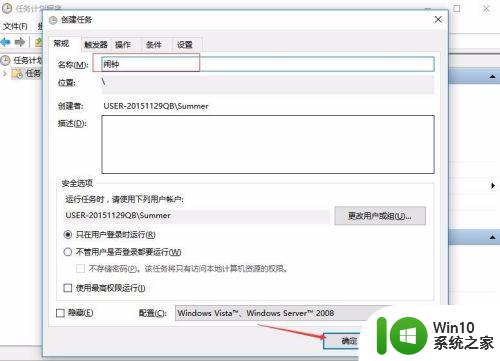
5、然后选择【触发器】选项卡,点击【新建】。
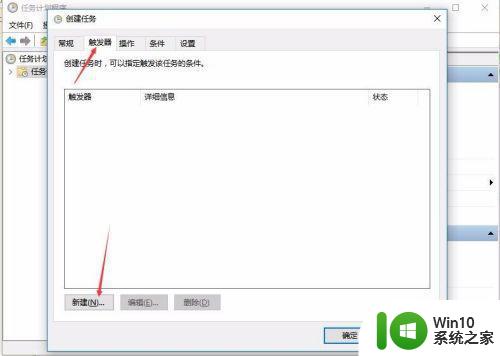
6、在【新建触发器】对话框设置模块里,单单击选择【每天】,这里也可以在【高级设置】模块里【重复设置任务间隔】为五分钟,也就是让五分钟之后在执行,设置完成后点击确定。
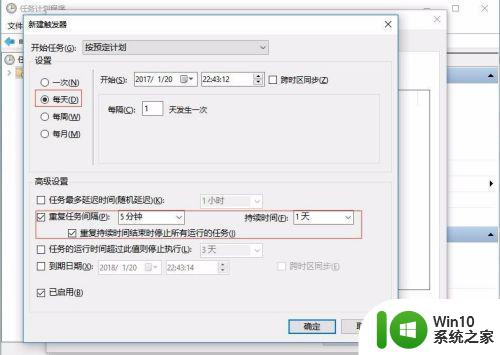
7、选择【操作】选型卡,点击【新建】。
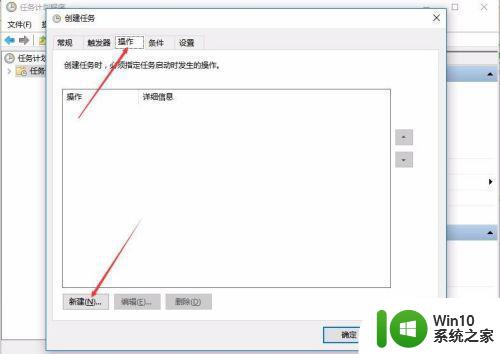
8、然后在窗体中,操作选择【启动程序】,程序或脚本选择个人喜好的音乐,点击确定。
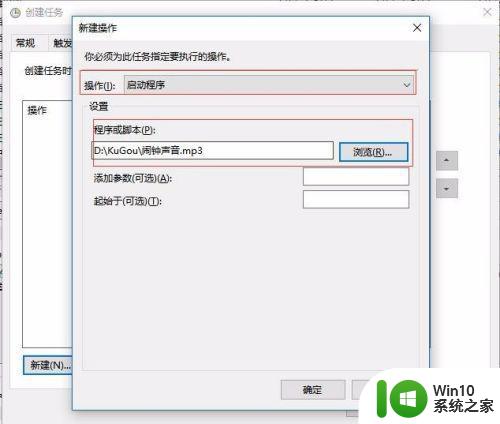
9、在【条件】选项卡中,点击取消【只有在计算机使用交流电源时才启动此任务】单选框,然后点击确定。
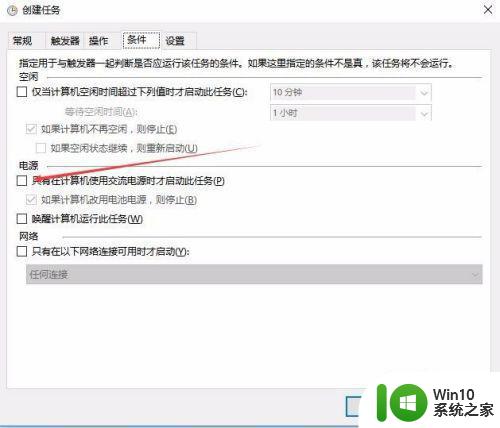
10、在【设置】选项卡内,默认就行,点击确定。
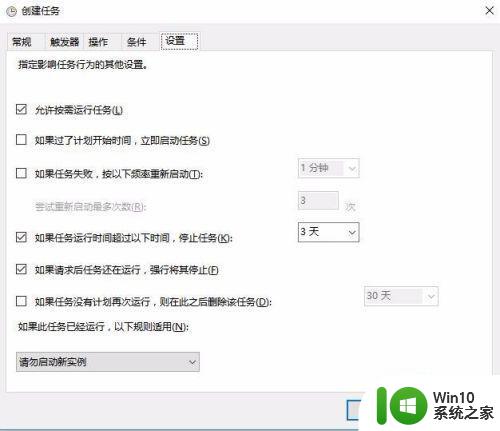
11、这样,这个闹钟设置就完成了。
以上就是设置电脑闹钟的方法,如果遇到这种情况,你可以按照小编的操作进行解决,非常简单快速,一步到位。
教你设置电脑闹钟的方法 电脑闹钟设置步骤相关教程
- 教你在电脑上设置闹钟的方法 电脑上的闹钟设置教程
- win8.1电脑设置闹钟的方法 win8.1如何在电脑上设置闹钟
- 设置闹钟铃声怎么设置 手机闹钟铃声设置方法
- 电脑能定闹钟吗 笔记本电脑如何设置闹钟功能
- 手机闹钟铃声怎么更换 iPhone闹钟铃声设置教程
- 桌面闹钟闹铃 怎样在电脑桌面上添加闹钟小工具
- 闹铃怎么设置自己想要的铃声 手机闹钟铃声设置方法
- 酷狗的音乐怎么设置成闹钟铃声 酷狗音乐闹钟铃声设置方法
- 苹果手机微信打电话闹钟会响吗 iPhone微信语音闹钟是否响
- 计算器的闹钟怎样关闭 计算器的闹钟关闭方法
- 怎么关闭闹钟的铃声 华为手机怎么关闭闹钟的铃声
- 闹钟没声音了怎么回事苹果 iPhone闹钟显示不响声音
- 电脑复制U盘文件就重启怎么解决 电脑复制U盘文件时突然重启怎么办
- 华硕P8H61-MX R2.0主板通过bios设置u盘启动的步骤 华硕P8H61-MX R2.0主板如何设置u盘启动
- 没有读卡器时内存卡如何插在电脑上 电脑内存卡无读卡器怎样连接
- win8系统中清除磁贴缓存的最佳方法 如何清除win8系统中磁贴缓存
电脑教程推荐
- 1 华硕P8H61-MX R2.0主板通过bios设置u盘启动的步骤 华硕P8H61-MX R2.0主板如何设置u盘启动
- 2 没有读卡器时内存卡如何插在电脑上 电脑内存卡无读卡器怎样连接
- 3 电脑的小键盘数字怎么开启 电脑小键盘数字键无法打开
- 4 技嘉GA-MA78GM-US2H主板进入bios设置u盘启动的步骤 技嘉GA-MA78GM-US2H主板如何设置U盘启动
- 5 在U盘资料恢复过程中应该注意什么? U盘数据恢复注意事项
- 6 电脑的分辨率突然变大设置不了修复方法 电脑屏幕分辨率突然变大怎么办
- 7 windows8笔记本怎么开启wifi热点?win8笔记本开启wifi热点的方法 Windows8笔记本如何设置WiFi热点
- 8 浅析u盘出现写保护的解决方法 U盘写保护解除方法
- 9 设置VMware虚拟机系统识别U盘的方法 如何在VMware虚拟机中设置系统识别U盘的方法
- 10 电脑里的资料考到优盘里的过程电脑里会有记录吗 电脑文件复制到优盘会留下记录吗
win10系统推荐
- 1 深度技术ghost win10 32位稳定专业版v2023.05
- 2 系统之家windows10 64位专业免激活版v2023.05
- 3 中关村ghost win10 32位游戏装机版v2023.05
- 4 华硕笔记本专用win10 64位经典专业版
- 5 深度技术ghost win10 64位专业破解版v2023.05
- 6 联想笔记本专用Win10专业版64位系统镜像下载
- 7 联想笔记本专用win10 64位流畅专业版镜像
- 8 萝卜家园Windows10 64位专业完整版
- 9 中关村ghost win10 64位克隆专业版下载v2023.04
- 10 华为笔记本专用win10 64位系统绿色版