电脑截图自动保存怎么设置 win10按截图键自动存图片设置方法
电脑截图自动保存怎么设置,在日常使用电脑时,我们经常需要进行截图操作来记录重要信息或分享精彩瞬间,每次截图后还需要手动保存图片,不仅繁琐还容易遗漏。而如何让电脑自动保存截图成为了广大用户的共同需求。在Win10系统中,我们可以通过简单的设置来实现按下截图键后自动存储图片的功能。这不仅能够提高工作效率,还能免去手动保存图片的麻烦。接下来我们将详细介绍Win10系统下按截图键自动存储图片的设置方法,让你轻松实现自动保存截图的便捷操作。
步骤如下:
1.平常截图就是直接按一下这个键,然后来到画图软件粘贴出来再另存把图片保存下来。这个方法太low了,尤其是截视频或者截游戏画面的时候,麻烦的要死。
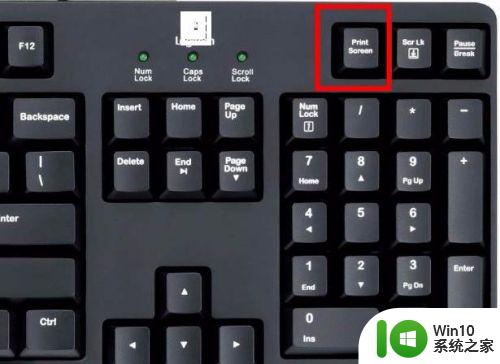
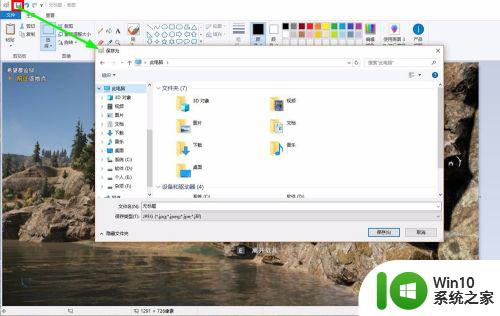
2.下面这个方法不用什么软件,就用win10自带的截图功能能够自动把图片保存下来,一起来看。
3.只需按下windows键的时候再点一下print screen键就可以了,快速截图的话只需要一直按住windows键然后连续点击print screen键即可,点一下就存一张。
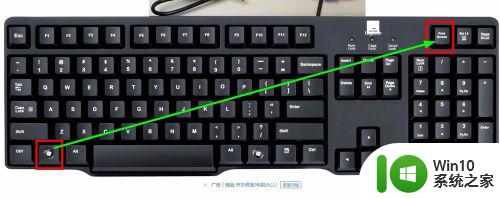
4.那图片到哪里去了呢?
5.打开桌面上的“此电脑”,如果没找到就可以按住windows键的时候再点击一下E键即可打开此电脑。

6.在里面找到“图片”,双击打开。
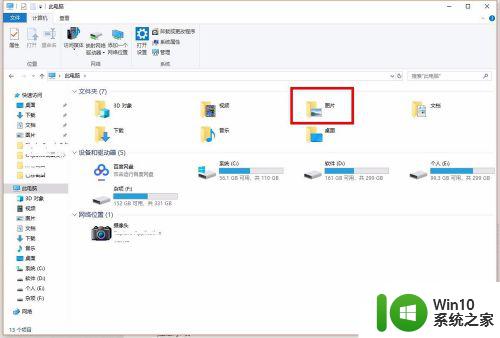
7.这里面有个“屏幕截图”,打开后发现我们截图自动保存的文件都在这里了。
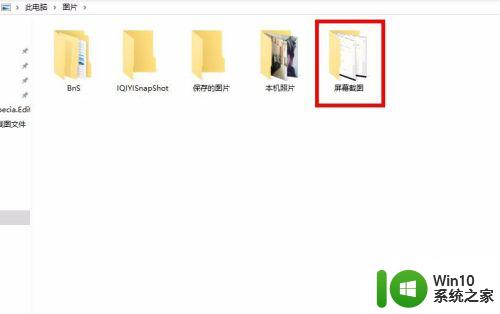
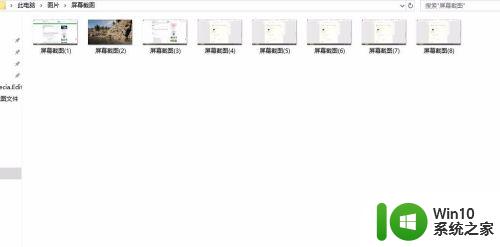
8.那可能有朋友觉得每次这样找这些截图好麻烦呀,有没有其他好的办法快速打开这个文件夹呢?
当然有,如图,只需在屏幕截图文件夹上面右击,选择“发送到”→“桌面快捷方式”即可。
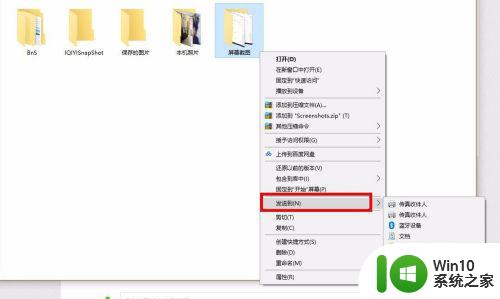
9.直接在桌面就能快速访问这个文件夹了。

10.用这个方法你可以快速截取电影电视剧动漫等播放画面,还有不管游戏支持不支持截图。用上这个方法都能截出来。
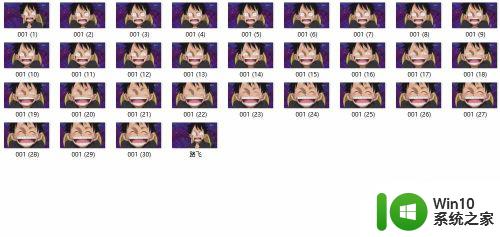
以上就是电脑截图自动保存的设置方法,如果您还有疑问,请按照本文所述方法进行操作,希望本文能对您有所帮助。
电脑截图自动保存怎么设置 win10按截图键自动存图片设置方法相关教程
- win10截图保存路径在哪里 win10截图自动保存设置方法
- win10截图自动放桌面的步骤 win10截图文件保存位置设置
- win10截屏自动保存的步骤 win10截屏自动保存设置教程
- win10怎么截图保存 win10截图怎么保存为图片
- win10截图更改保存位置如何操作 win10截屏保存路径设置方法
- win10无法保存截图 如何解决Win10截图无法保存图片的问题
- win10如何截图并保存 win10自带截图保存在哪
- win10截图默认保存在哪 win10自带截图保存在哪个文件夹
- win10截图保存位置怎么打开 win10截图保存位置在哪里
- win10截图软件不弹出另存为无法保存图片如何解决 win10截图软件无法保存图片怎么办
- win10截屏后图片保存途径 win10截屏后图片保存路径
- win10电脑截图后图片存储路径在哪里 如何打开win10快捷键截图保存的图片
- Win10怎么设置5.1声道?Win10设置5.1声道方法 Win10如何调整声道设置为5.1
- win10怎么把某个窗口固定在某个屏幕上 Win10系统如何将运行命令固定在开始屏幕
- win10系统Continuum功能有什么作用 win10系统Continuum功能如何使用
- win10版罪恶都市 如何在win10上玩罪恶都市游戏
win10系统教程推荐
- 1 Win10怎么设置5.1声道?Win10设置5.1声道方法 Win10如何调整声道设置为5.1
- 2 win10浏览器输入法不能输入中文怎么解决 win10浏览器中文输入法无法使用怎么办
- 3 笔记本电脑win10系统任务栏里没有文件 Win10任务栏文件资源管理器打不开怎么办
- 4 如何解决win10笔记本wifi只剩下飞行模式的问题 win10笔记本wifi无法连接飞行模式
- 5 win10怎么网络重置 win10网络设置重置方法
- 6 win10声音用一会就没有要重启后才有解决方法 win10声音用一会就没有怎么办
- 7 戴尔装好win10系统一直准备就绪怎么解决 戴尔电脑win10系统一直准备就绪怎么办
- 8 win10截图没有反应 win10截图快捷键win shift s无法截图
- 9 win10时间后显示星期 win10电脑时间栏怎么显示星期几
- 10 win10edge浏览器主页修改不过来的解决方法 win10 edge浏览器主页修改失败怎么办
win10系统推荐