win10游戏窗口化怎么设置 w10游戏无法全屏解决方法
win10游戏窗口化怎么设置,在使用Win10系统进行游戏时,有时我们希望将游戏窗口化以便同时进行其他操作,或者我们可能遇到游戏无法全屏的问题,如何设置Win10游戏窗口化呢?又该如何解决游戏无法全屏的困扰呢?本文将为大家介绍一些简单的方法来解决这些问题。无论是想要窗口化游戏,还是遇到了无法全屏的烦恼,都可以通过本文提供的方法轻松解决,让我们畅快享受游戏的乐趣。
操作方法如下:
1、在windows10系统主界面,我们右键点击开始按钮,在弹出菜单中选择“运行”菜单项。
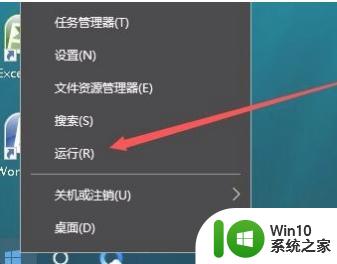
2、在打开的运行窗口中,我们输入命令regedit,然后点击确定按钮,打开注册表编辑器。
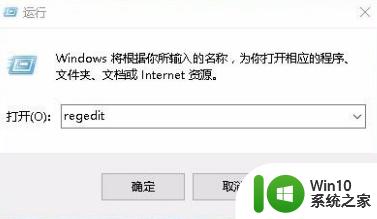
3、接下来在打开的注册表编辑器窗口中,定位到HKEY_LOCAL_MACHINE\SYSTEM\ControlSet001\Control\GraphicsDrivers\Configuration注册表项。
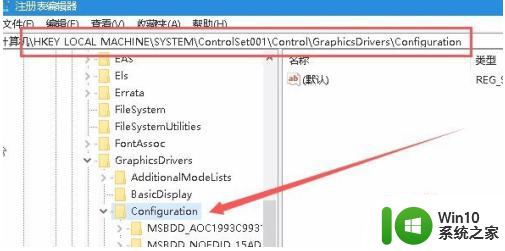
4、然后在Configuration注册表项下的各项中,找到Scaling注册表键值。
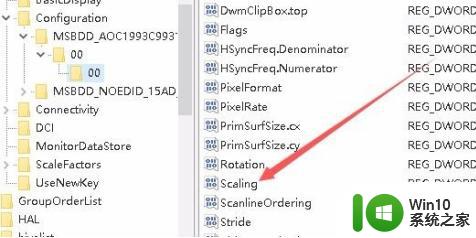
5、然后双击Scaling注册表键打开其编辑属性窗口,把其数值数据修改为3,最后点击确定按钮。
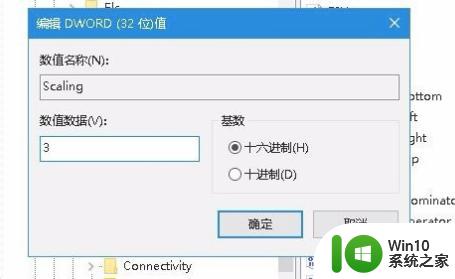
6、接着我们打开控制面板,然后在打开的控制面板窗口中找到“程序和功能”图标。
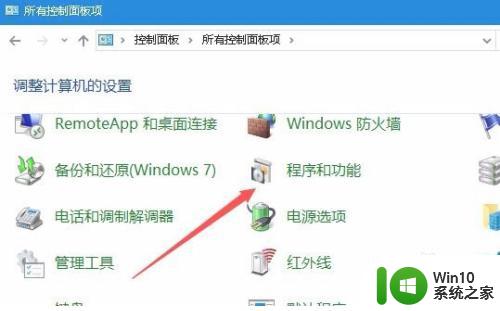
7、在打开的程序和功能窗口中点击左侧边栏的“启用或关闭Windows功能”快捷链接。
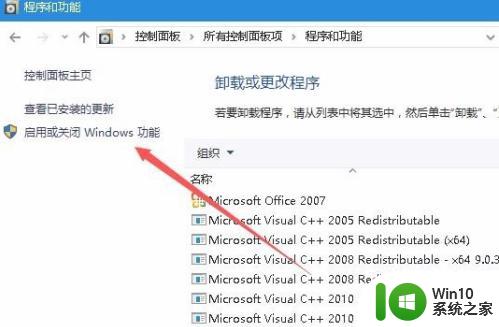
8、在打开的启用功或关闭Windows功能窗口中,找到“旧版组件”一项,选中其下的DirectPlay一项,最后点击确定按钮,安装DirectPlay后就可以使用用屏玩游戏了。
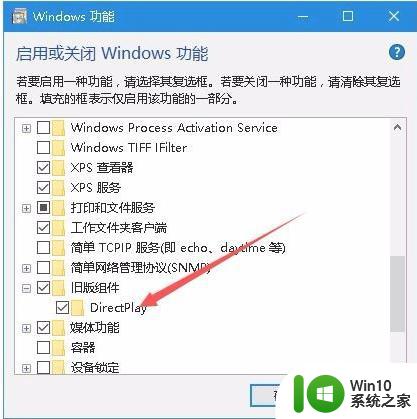
以上就是如何在Win10中设置游戏窗口化的全部内容,如果您遇到了类似的问题,可以参考本文中的步骤进行修复,我们希望这篇文章对您有所帮助。
win10游戏窗口化怎么设置 w10游戏无法全屏解决方法相关教程
- win10游戏窗口化怎么设置 win10游戏不全屏怎么调整
- war3电脑win10怎么设置全屏 win10下war3如何设置全屏窗口模式
- win10窗口最小化后打不开的解决方法 win10窗口最小化后无法打开怎么办
- win10红警2怎样设置窗口化运行 窗口化运行红警2在win10上的设置方法
- win10窗口边框颜色怎么设置 win10设置窗口边框颜色方法
- win10打开窗口最大化无法还原怎么办 win10打开窗口最大化后无法还原怎么办
- win10电脑怎样设置窗口边框大小 win10窗口边框设置大小方法
- win10怎么设置窗口布局大小 win10设置窗口布局大小的方法
- win10窗口底色设置方法 win10窗口背景颜色怎么设置
- w10游戏右边输入法出现窗口如何解决 w10游戏右边输入法窗口无法关闭怎么办
- w10电脑后置usb插口没反应解决方法 W10电脑后置USB插口无法识别设备问题解决方法
- win10切换窗口卡顿怎么解决 如何优化win10切换窗口的流畅度
- win10怎样发现同一网络的电脑 Win10电脑如何打开局域网内的其他电脑
- win10有个程序删不掉 没有足够的权限 win10无法删除文件怎么办
- win10怎么改用户文件夹名字 win10修改用户文件夹名称步骤
- win10怎么将图标任意摆放 WIN10电脑桌面图标摆放技巧分享
win10系统教程推荐
- 1 win10用电视当显示器有没有办法调用扬声器 Win10 HDMI线连接电视后声音没有输出怎么设置
- 2 win10打开USB调试开关的快捷方法 如何在Win10系统中快速打开USB调试开关
- 3 win10系统没有权限访问文件夹被拒的解决方法 win10系统无法访问文件夹权限被拒怎么办
- 4 升级win10出现0x80072f76-0x20016错误代码解决方法 win10升级错误代码0x80072f76-0x20016解决方法
- 5 如何解决win10笔记本充电充到80就不充了的问题 win10笔记本电池充电到80就停止充电的原因
- 6 win10系统更新出现0x80071160错误怎么解决 Win10系统更新0x80071160错误解决方法
- 7 win10控制栏卡死 Win10任务栏无法点击怎么解决
- 8 win10系统的磁盘清理功能不见了怎么办 win10系统磁盘清理功能无法找到怎么办
- 9 新组装的win10电脑麦克风有杂音如何修复 Win10电脑麦克风杂音怎么办
- 10 戴尔笔记本win10系统开启飞行模式无法关闭如何解决 戴尔笔记本win10系统飞行模式无法关闭怎么办
win10系统推荐