windows11如何清理c盘空间 windows11清理c盘空间的方法
更新时间:2023-12-07 14:13:38作者:zheng
有些用户发现win11电脑的c盘空间不足了,导致系统运行起来非常卡顿,想要清理但不知道怎么操作,今天小编教大家windows11如何清理c盘空间,操作很简单,大家跟着我的方法来操作吧。
方法如下:
1、首先,在桌面上找到并打开此电脑图标。

2、然后,在打开的界面中。右键点击C盘,打开属性选项。
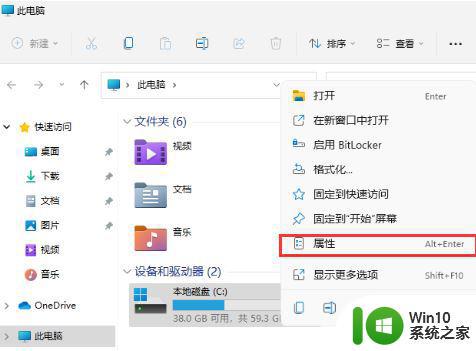
3、在打开的属性界面中,点击选择磁盘清洗选项。
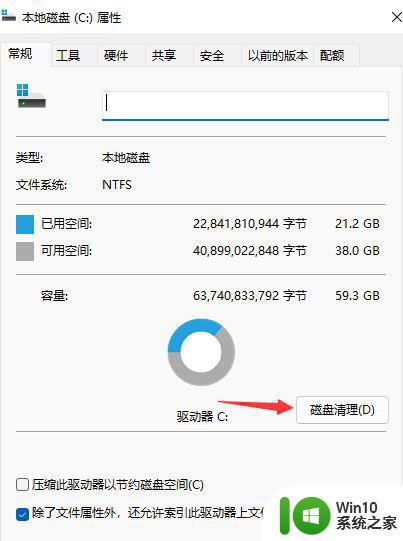
4、然后检查不必要的文件,点击下面的确定选项。
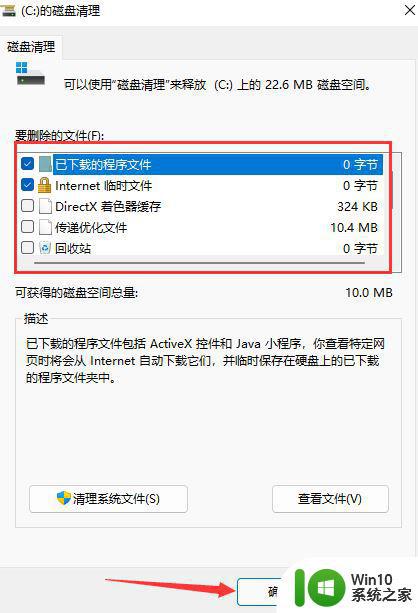
5、最后,在弹出提示窗口中选择删除文件。
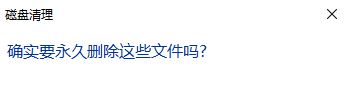
以上就是windows11如何清理c盘空间的全部内容,有遇到相同问题的用户可参考本文中介绍的步骤来进行修复,希望能够对大家有所帮助。
windows11如何清理c盘空间 windows11清理c盘空间的方法相关教程
- win11的c盘满了如何清理 win11 c盘空间满了怎么办
- win11怎么将d盘空间分给c盘 win11如何把d盘空间分给c盘
- win11打开磁盘清理的详细方法 win11如何清理磁盘空间
- 如何释放Windows11 C盘空间 Win11 C盘容量减少怎么办
- win11需要多大的c盘空间 win11建议c盘留多大空间
- win11磁盘满了怎么清理空间 win11如何清理磁盘
- win11如何彻底清理c盘垃圾 win11清理c盘垃圾怎么清理
- win11清理c盘的方法 win11怎么清理c盘
- 如何减少 Win11 对 C 盘空间的占用 Win11 占用 C 盘过大如何优化
- win11将c盘分一些空间给d盘的方法 win11c盘怎么分一些空间给d盘
- 更新win11系统后C盘变小如何处理 更新win11后c盘空间变小了怎么回事
- win11分完盘后c盘突然满了 Win11 C盘存储空间占满怎么办
- win11专业工作站版无法开启卓越性能模式 Win11卓越性能模式开启教程
- win11 你要允许来自未知发布者的此应用对你的设备进行更改吗解决方法 Win11如何允许未知发布者的应用对设备进行更改解决方法
- win11把开机密码关掉 win11取消开机密码步骤
- win11桌面图标打不开双击没反应 Win11点击桌面图标无反应怎么解决
win11系统教程推荐
- 1 电脑推送了win11,点击了暂时使用win10 win10升级win11没有收到推送怎么办
- 2 win11每点开一个东西就弹一个界面 电脑打开文件夹自动弹出新窗口怎么办
- 3 win11壁纸文件在哪里 win11壁纸保存位置详细说明
- 4 win11 ipv4和ipv6都显示无网络访问权限 IPv6有网但IPv4无网络访问权限怎么办
- 5 win11运行bat文件一闪而过怎么办 win11打开bat文件一闪而过怎样处理
- 6 win11怎么发送到桌面 win11文件如何发送到桌面
- 7 win11下面的任务栏图标没了 Win11任务栏图标消失不见了怎么办
- 8 win11家庭找不到gpedit.msc Win11无法打开gpedit.msc怎么办
- 9 win11重置网络命令 Win11如何使用命令重置网络适配器
- 10 win11怎么设置右键菜单内容的首选项 Win11右键菜单内容自定义设置教程