win10电脑设置定时重启的步骤 win10怎样设置定时重启
更新时间:2023-03-30 09:53:49作者:jiang
当电脑使用太长时间如果不重启一下电脑的话,运行速度就会变得卡,有时候一些任务还没有完成又无法一直守着,所以我们可以设置定时重启,但是很多win10正式版系统用户不知道怎样设置定时重启,方法也不难,现在给大家带来win10怎样设置定时重启。
具体步骤如下:
1、进入控制面板——管理工具——任务计划程序。
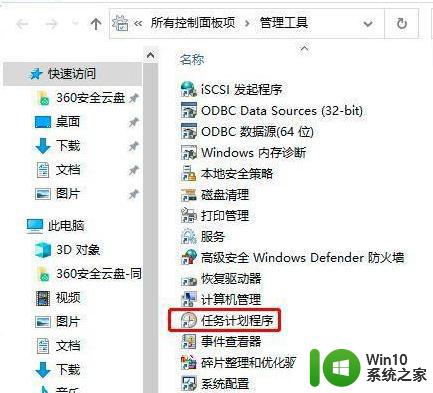
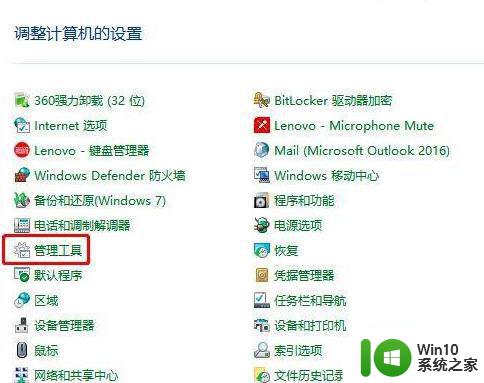
2、接着来到这个界面,我们创建基本任务即可。
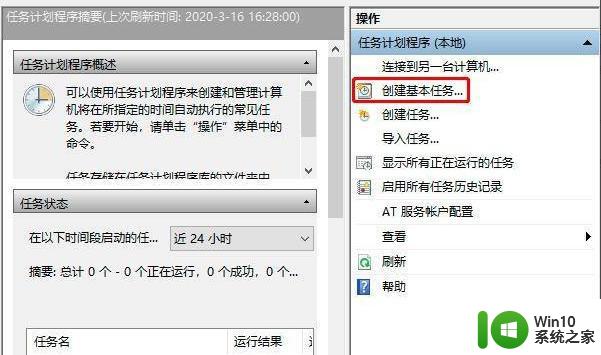
3、填写任务名称和必要的描述,方便后期查看。
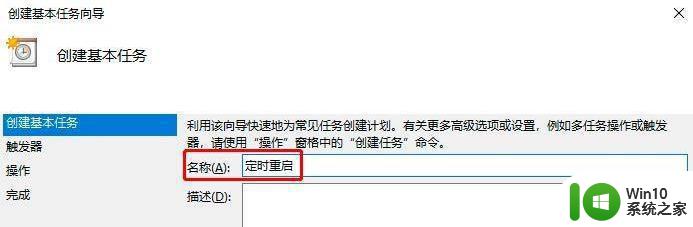
4、然后我们就开始设置触发器。
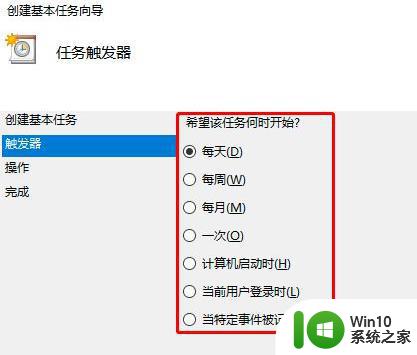
5、接着我们设置开始时间、时间间隔。
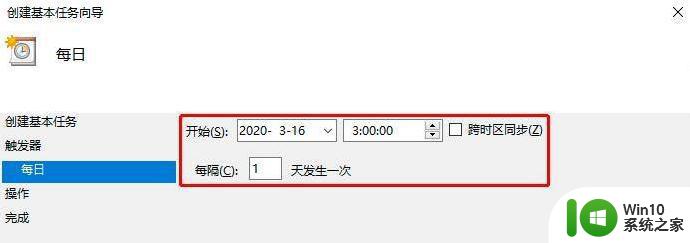
6、选择该任务执行什么操作:选择启动程序。
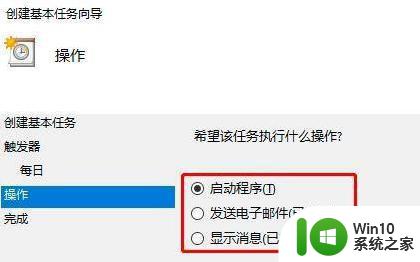
7、填写脚本命令和参数。
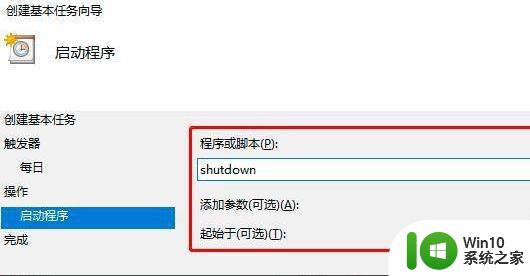
8、确认设置的内容是否正确,如若无误,点击完成即可。
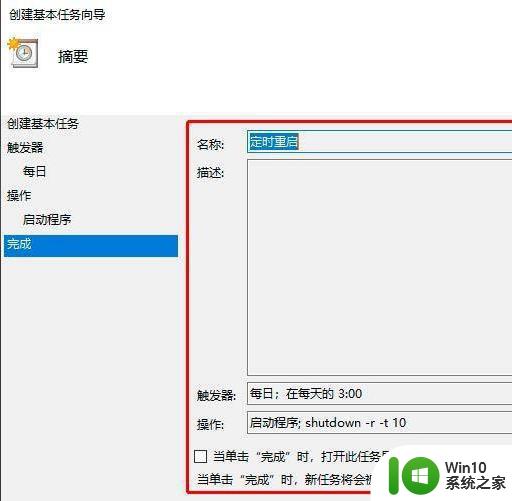
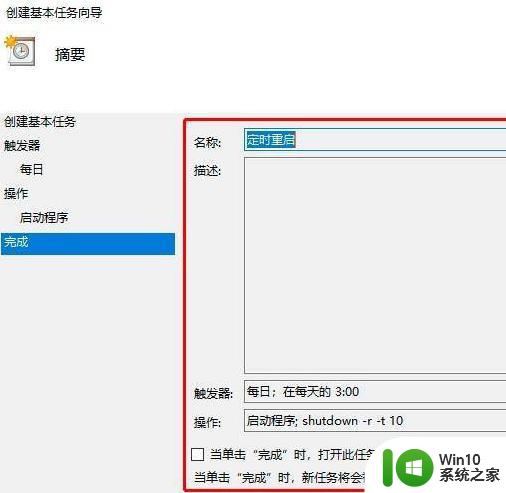
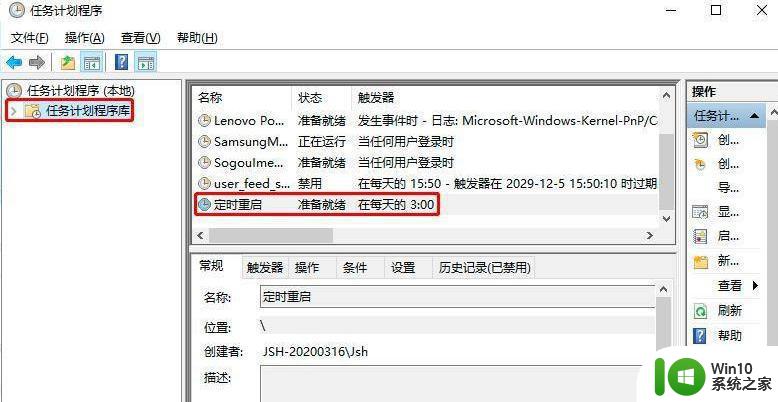
关于win10怎样设置定时重启就给大家讲述到这边了,有这个需要的用户们可以学习上面的方法来进行设置吧。
win10电脑设置定时重启的步骤 win10怎样设置定时重启相关教程
- win10定时重启怎么设置 Win10电脑如何设置定时自动重启
- win10系统如何设置定时关机 win10电脑定时关机设置步骤
- 电脑win10怎样设置定时关机 win10电脑如何设置定时关机
- win10电脑设置定时关机怎么设置 win10电脑如何设置定时关机
- win10设置outlook定时发送方法 win10 outlook定时发送邮件设置步骤
- win10电脑如何设置定时开机 电脑怎么定时开机设置win10
- win10电脑如何设置定时开机 Win10电脑如何设置定时关机
- window10定时关机设置步骤 win10 定时关机如何设置
- win10如何设置定时关机电脑 怎么设置win10定时关机
- win10电脑如何设置定时关机 win10电脑如何设置定时关机功能
- win10电脑如何设置定时开机 win10电脑如何设置定时关机和启动
- 电脑在哪设置定时关机win10 win10定时关机设置在哪里
- win10多任务处理图标不见了 Win10任务栏图标消失恢复方法
- win10与win10组网 win10系统两台电脑如何组建局域网
- 新装win10不能下载暴雪战网怎么处理 如何解决新装win10无法下载暴雪战网的问题
- win10swf用什么软件能打开 Win10电脑swf文件打开方法
win10系统教程推荐
- 1 win10多任务处理图标不见了 Win10任务栏图标消失恢复方法
- 2 win10与win10组网 win10系统两台电脑如何组建局域网
- 3 win10控制面板设置没问题前面没声音如何解决 win10控制面板设置无声音
- 4 win10用电视当显示器有没有办法调用扬声器 Win10 HDMI线连接电视后声音没有输出怎么设置
- 5 win10打开USB调试开关的快捷方法 如何在Win10系统中快速打开USB调试开关
- 6 win10系统没有权限访问文件夹被拒的解决方法 win10系统无法访问文件夹权限被拒怎么办
- 7 升级win10出现0x80072f76-0x20016错误代码解决方法 win10升级错误代码0x80072f76-0x20016解决方法
- 8 如何解决win10笔记本充电充到80就不充了的问题 win10笔记本电池充电到80就停止充电的原因
- 9 win10系统更新出现0x80071160错误怎么解决 Win10系统更新0x80071160错误解决方法
- 10 win10控制栏卡死 Win10任务栏无法点击怎么解决
win10系统推荐
- 1 深度技术ghost win10 64位最新免费版v2023.05
- 2 萝卜家园win10 64位中文官方版
- 3 绿茶系统ghost win10 64位家庭优化版下载v2023.05
- 4 深度技术ghost win10 32位稳定专业版v2023.05
- 5 系统之家windows10 64位专业免激活版v2023.05
- 6 中关村ghost win10 32位游戏装机版v2023.05
- 7 华硕笔记本专用win10 64位经典专业版
- 8 深度技术ghost win10 64位专业破解版v2023.05
- 9 联想笔记本专用Win10专业版64位系统镜像下载
- 10 联想笔记本专用win10 64位流畅专业版镜像