windows更新修复工具的使用方法 windows如何使用工具修复更新服务
有些用户的windows更新服务出现了问题,导致电脑无法使用一系列的更新功能,今天小编就给大家带来windows更新修复工具的使用方法,如果你刚好遇到这个问题,跟着小编一起来操作吧。
使用方法:
1.在使用专用工具修复之前,先到服务中。查看Windows Update服务是否开启了,如没开启,先尝试开启一下,不行再使用专用工具修复。开始→运行→输入:services.msc 点击确定(或按回车键)打开服务。
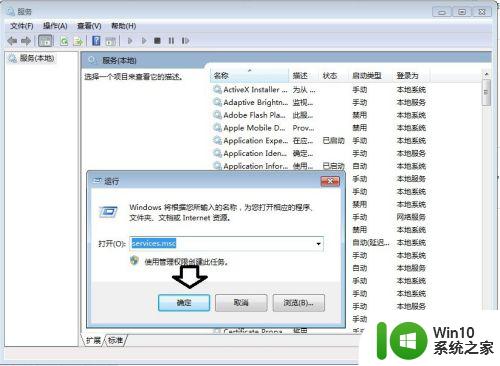
2.依次找到Windows Update服务→右键点击启动。
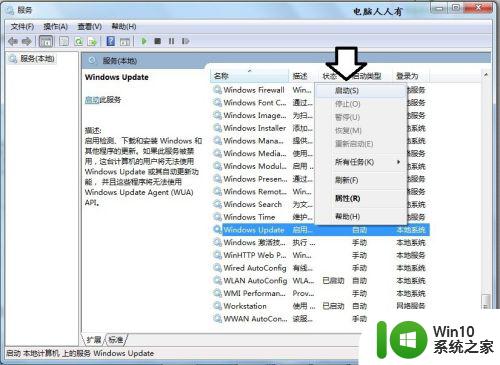
3.如果不能启动,启动菜单是灰色的(不可用)服务属性→启动类型→自动或者手动→应用→启动→确定。
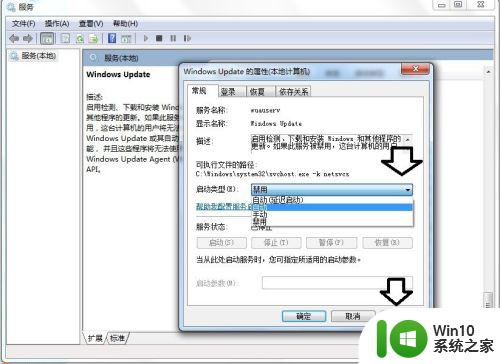
4.如果Windows Update打不开,可以先尝试使用下载、使用WindowsUpdateDiagnostic.diagcab工具修复。
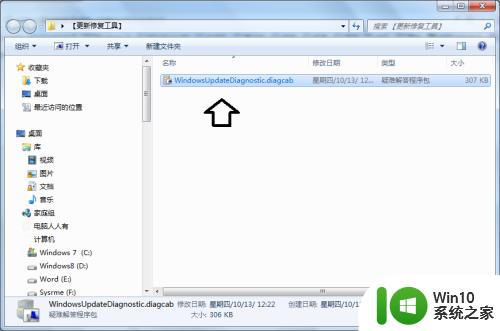
5.点选Windows Update项目→下一步。
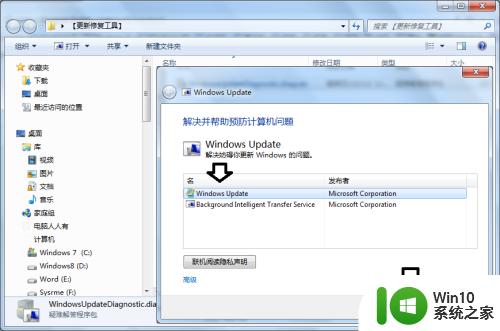
6.系统自动调用修复功能……
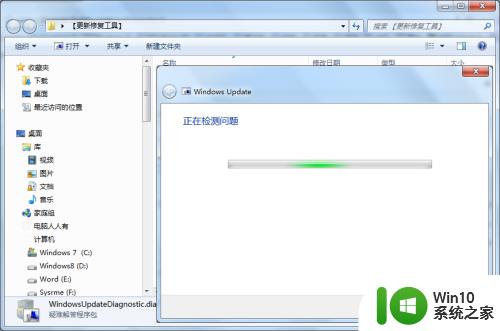
7.稍后,即可修复自动更新的问题。
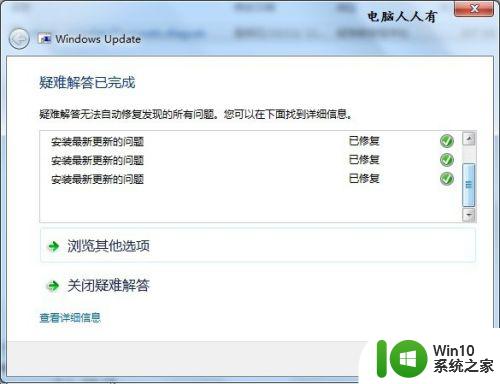
8.如果检测结果:Service registration is missing or corrupt(服务注册缺失或腐败)→未修复(说明问题比较严重)。
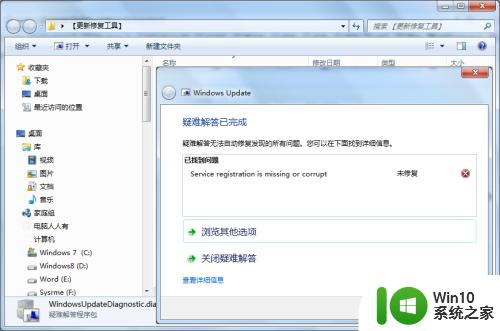
9.疑难解答向导工具不能修复这个问题,还可以使用第三方软件(Windows 7 总管)→操作系统→修理中心。
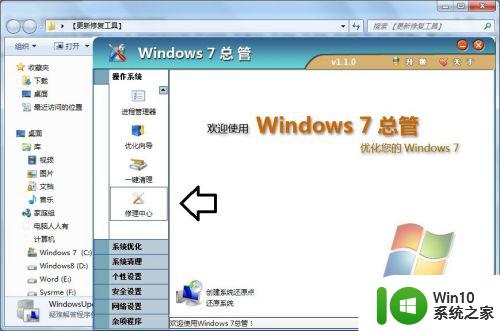
10.常规修理Ⅲ→开始修理。
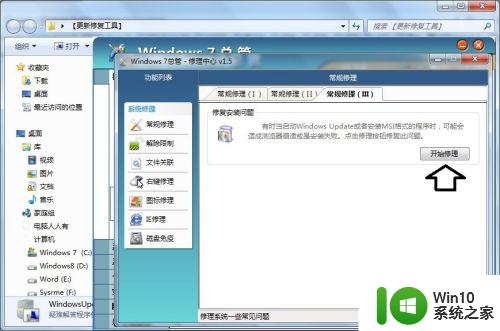
11.修理完毕,请重新启动计算机→确定。
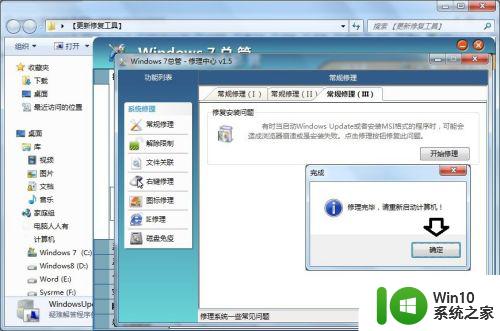
12.重启电脑,Windows Update服务正常启动了。
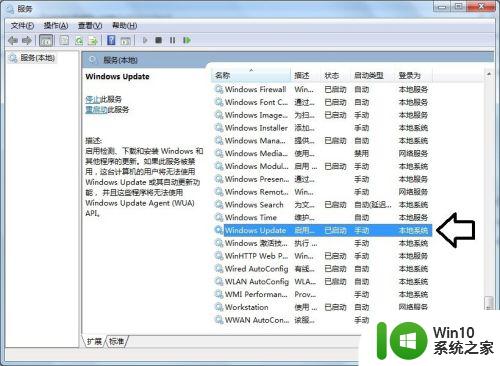
以上就是windows更新修复工具的使用方法的全部内容,有遇到这种情况的用户可以按照小编的方法来进行解决,希望能够帮助到大家。
windows更新修复工具的使用方法 windows如何使用工具修复更新服务相关教程
- windows内存清理工具的使用方法 windows怎么使用内存清理工具
- windows优化工具如何使用 windows怎么使用优化工具
- u盘修复工具操作方法 U盘修复工具怎么用
- wps如何使用对齐工具 wps如何使用对齐工具进行排版
- windows画图工具快捷键怎么使用 window画图工具快捷键是什么
- U盘扫描并修复受损文件的方法 如何使用U盘扫描工具修复文件损坏问题
- xp修复工具栏的方法 xp系统如何还原丢失的工具栏
- 画图工具命令如何使用 如何通过运行命令调出画图工具
- 电脑使用iTunes软件显示无法联系iPhone软件更新服务器的解决方法 电脑iTunes无法连接iPhone软件更新服务器怎么办
- u盘启动制作工具操作方法 U盘启动制作工具使用教程
- kmstools激活工具怎么用 kmstools激活工具使用教程
- wps压缩图片选项工具 wps压缩图片选项工具如何使用
- U盘插入电脑无法读取识别怎么办 U盘插入电脑无法识别怎么处理
- 怎么让鼠标右键代替左键?鼠标左键不能用怎么办 鼠标右键代替左键设置方法
- win8系统不能自定义开始屏幕怎么办 win8系统开始屏幕无法自定义怎么解决
- 怎么彻底删除U盘中隐藏的病毒文件 如何找到并删除U盘中的隐藏病毒文件
电脑教程推荐
- 1 U盘装机完格式化后无法使用怎么办 U盘装机完格式化后无法使用怎么恢复数据
- 2 电脑开机显示missing operate system处理方法 电脑开机显示missing operate system怎么办
- 3 苹果手机提示您的帐户已在App Store和iTunes中被禁用如何解决 如何解禁苹果手机在App Store和iTunes中被禁用的帐户
- 4 华硕P8H61-MX R2.0主板通过bios设置u盘启动的步骤 华硕P8H61-MX R2.0主板如何设置u盘启动
- 5 没有读卡器时内存卡如何插在电脑上 电脑内存卡无读卡器怎样连接
- 6 电脑的小键盘数字怎么开启 电脑小键盘数字键无法打开
- 7 技嘉GA-MA78GM-US2H主板进入bios设置u盘启动的步骤 技嘉GA-MA78GM-US2H主板如何设置U盘启动
- 8 在U盘资料恢复过程中应该注意什么? U盘数据恢复注意事项
- 9 电脑的分辨率突然变大设置不了修复方法 电脑屏幕分辨率突然变大怎么办
- 10 windows8笔记本怎么开启wifi热点?win8笔记本开启wifi热点的方法 Windows8笔记本如何设置WiFi热点
win10系统推荐