cad怎么调十字光标大小 CAD如何调整十字光标的大小
cad怎么调十字光标大小,CAD是一种广泛应用于工程设计和制图的软件工具,它的使用方便且功能强大,在使用CAD软件时,有时我们可能会发现十字光标的大小不太合适,可能会影响我们的设计和操作体验。如何调整CAD软件中的十字光标大小呢?在本文中我们将探讨CAD如何调整十字光标的大小,以便更好地满足我们的需求。无论是对于初学者还是有一定经验的CAD用户来说,了解如何调整十字光标的大小都是非常重要的。接下来我们将介绍一些简单的方法和技巧,帮助大家轻松调整CAD软件中十字光标的大小,提高工作效率。
具体方法:
1、双击电脑桌面上的CAD软件,打开软件后我们可以看到如下图所示的系统默认的CAD十字光标的大小。
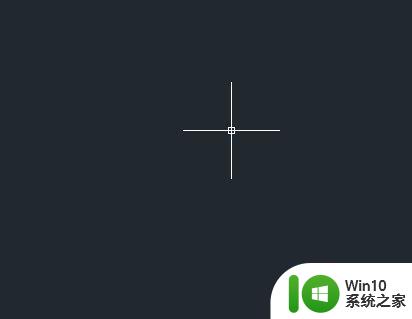
2、点击菜单栏上的工具按钮,在弹出的下拉框中选择选项这个命令,或者在CAD的绘图区按右键选择最后一个的选项命令。
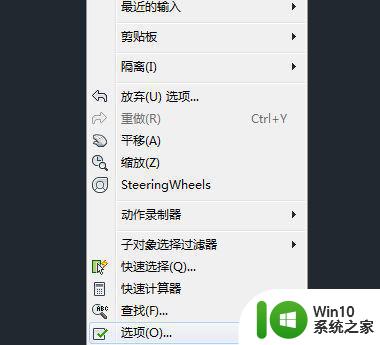
3、打开选项命令后弹出如下图的对话框,通过选项可以对CAD的一些功能进行相关的设置。
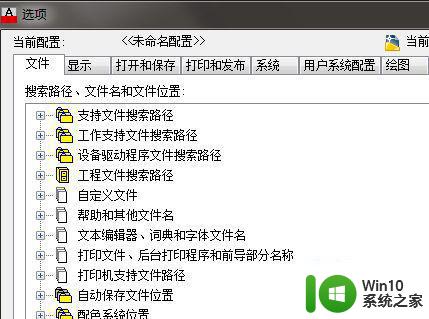
4、点击上面的显示标签,在右下角我们可以看到这样的内容:十字光标大小。这便是调整光标大小的地方。
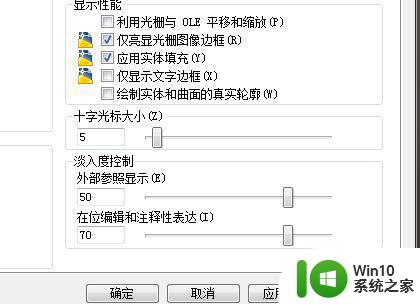
5、用鼠标拖动滚动条,或者直接输入数字的大小,拖动时左边的数字也跟着变化。数字的大小反映的是十字光标的大小,数字越大表明十字光标大。
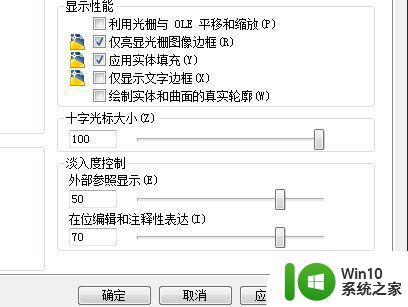
6、把数字调成100时,按下方的确定键,从图中可以看到原先的小十字光标变大了,光标充满整个屏幕。
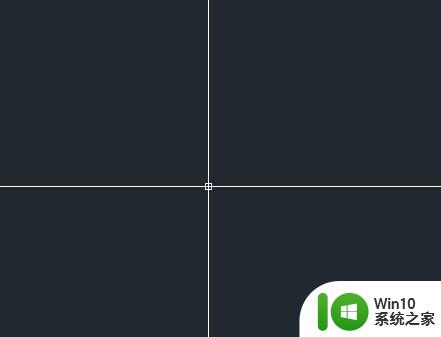
以上是调整CAD十字光标大小的所有内容,如果需要,请按照小编的步骤进行操作,希望这对大家有所帮助。
cad怎么调十字光标大小 CAD如何调整十字光标的大小相关教程
- cad中光标十字怎样调 怎么调cad十字光标
- 光标颜色怎么调cad CAD十字光标颜色修改方法
- cad调整字体大小设置方法 CAD字体大小调整方法
- 电脑光标怎么调大小 鼠标光标大小调节方法
- cad默认标注数字太小调节方法 cad标注数字太小怎么调节
- pycharm滚轮调大小 PyCharm快捷键Ctrl+鼠标滚轮如何调整代码字体大小
- eclipse调整字体大小的方法 Eclipse如何调整编辑器字体大小
- 怎么调微信字体的大小 微信字体大小怎么调整
- ps中如何调整文字大小 ps中字体大小怎么调
- ps如何调整文字大小 电脑ps怎么调字体大小
- 调整mathtype字体大小的方法 Mathtype字体大小调整方法
- wps字体大小如何调整 wps字体大小调整方法
- wps怎么取消身份密码 wps如何取消身份密码
- wps如何把页面改为纵向显示 wps如何将页面方向改成纵向显示
- U盘照片一不小心误删了怎么找回 U盘照片误删怎么恢复
- wps文档这么设置打开密码 wps文档打开密码设置方法
电脑教程推荐
- 1 wps文档这么设置打开密码 wps文档打开密码设置方法
- 2 wps打开显示最终页面 wps打开后如何显示最终页面
- 3 如何修改WinPE的OEM信息 WinPE OEM信息修改教程
- 4 宏基笔记本自动关机的原因以及解决方法 宏基笔记本频繁自动关机的原因和处理方法
- 5 禁止电脑向U盘输出数据的方法 如何防止电脑向U盘输出数据
- 6 艾尔登法环失色锻造石商人的获取教程 艾尔登法环失色锻造石商人在哪里找
- 7 winxp电脑DNF出错,应用程序异常的修复方法 winxp电脑DNF游戏闪退怎么办
- 8 电脑USB接口识别U盘速度很慢怎么办 电脑USB接口识别U盘速度慢怎么解决
- 9 如何在wps表格中自动排列页码
- 10 Windows8系统程序应用无法打开怎么修复 Windows8系统程序应用无法打开怎么解决
win10系统推荐