ghost系统安装教程 ghost系统安装步骤详解
ghost系统安装教程,在如今信息爆炸的时代,个人博客已经成为了人们分享知识、表达观点的重要途径,而为了搭建一个高效、稳定的个人博客平台,许多人选择使用Ghost系统。Ghost系统作为一个轻量级的开源博客平台,备受用户喜爱。对于初次接触Ghost系统的用户来说,安装步骤可能会让人有些头疼。本文将详细介绍Ghost系统的安装教程,帮助用户轻松搭建自己的个人博客平台。无论是对于技术小白还是有一定经验的用户来说,本教程都将提供简洁明了的步骤和操作指南,让您轻松掌握Ghost系统的安装方法。接下来让我们一同来探索Ghost系统的安装步骤吧!
一、安装准备
1、备份C盘和桌面重要文件
2、系统下载:Ghost win7系统下载
3、4G或更大容量U盘:u盘怎么制作pe系统盘
4、启动设置:设置开机从U盘启动的图文教程
二、ghost手动安装系统步骤如下
1、首先下载ghost系统iso镜像,并制作好U盘PE启动盘,然后右键使用WinrAR打开iso,选择win7.gho,点击解压到;
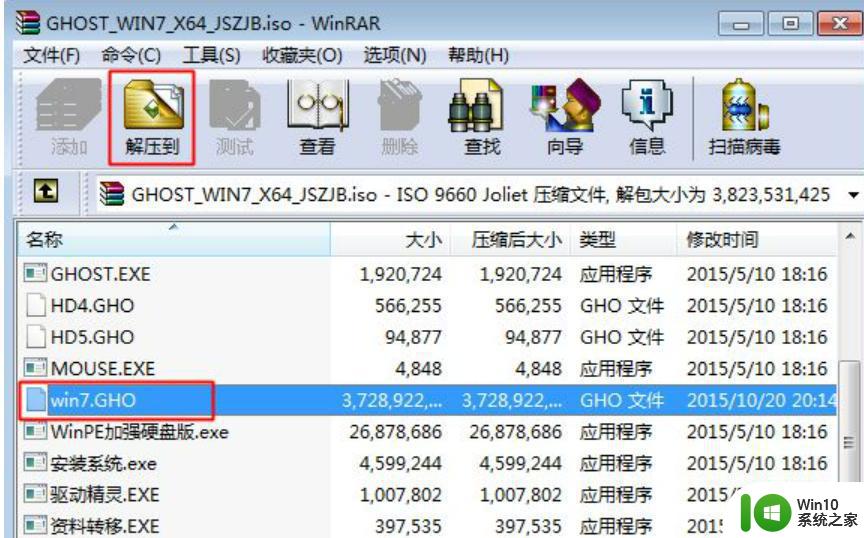
2、选择解压到U盘,这边解压到GHO目录,确定;
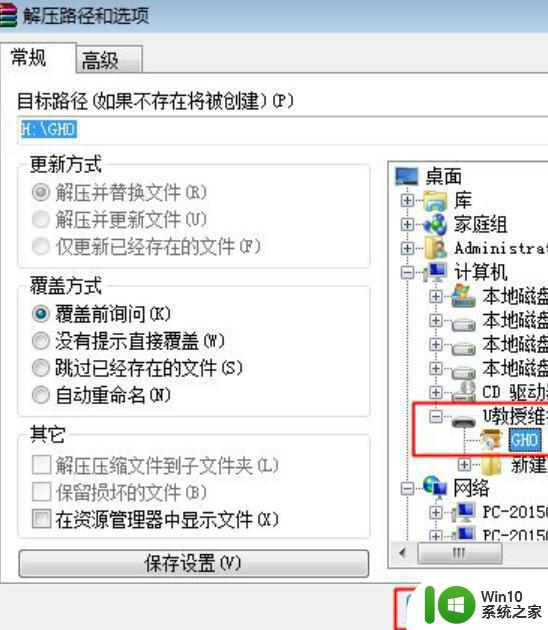
3、重启电脑后不停按F12、F11、Esc等快捷键选择U盘选项,回车,其他机型参照上述启动设置教程;
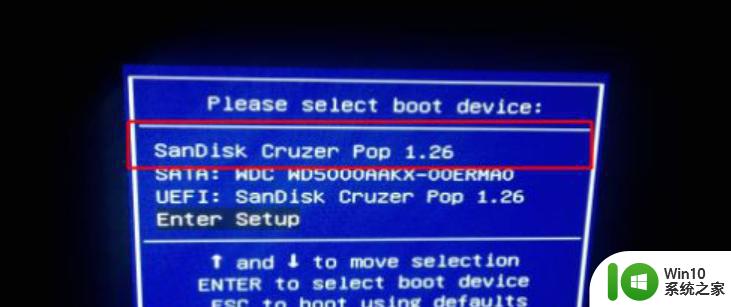
4、从U盘启动进入到这个页面,按上下方向键选择【02】回车运行pe系统;
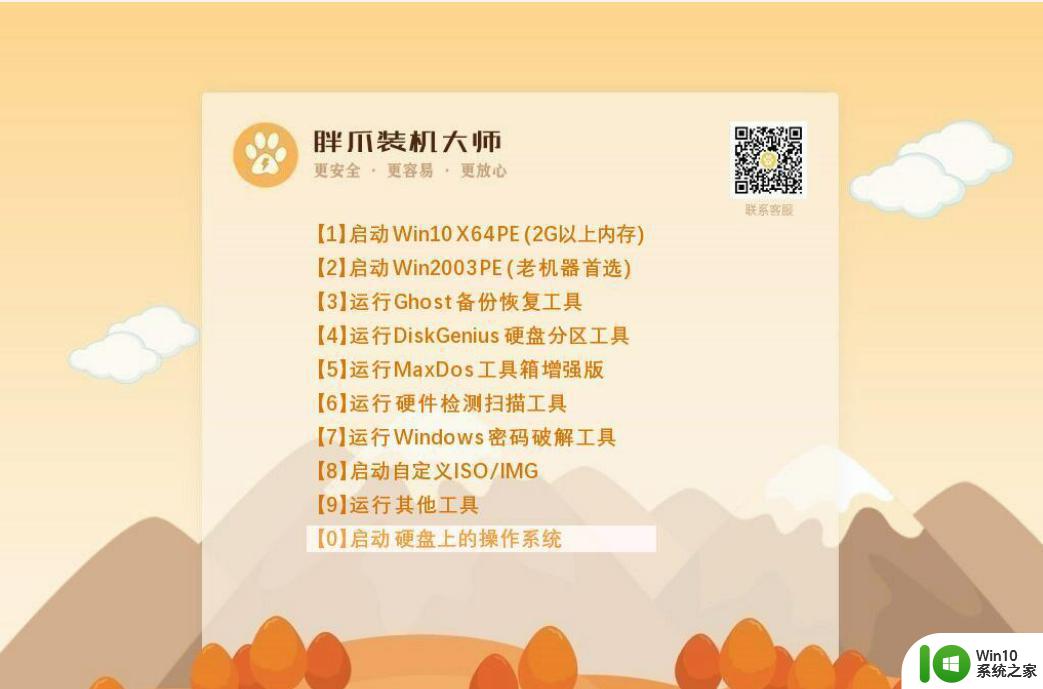
5、如果需要分区,必须备份硬盘所有重要数据。然后双击打开【DiskGenius分区工具】,右键硬盘选择【快速分区】;
6、自定义分区数目和大小,要安装系统的分区要勾选“主分区”,默认会勾选,点击确定;
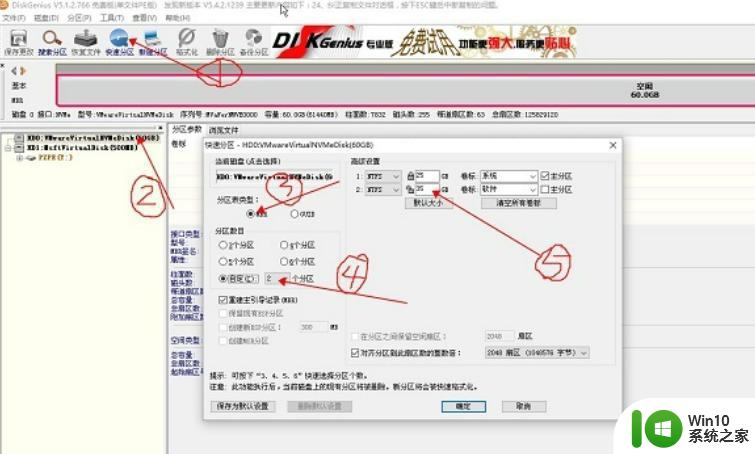
7、接着双击打开桌面上的【GHOST手动】,在弹出的界面中,点击OK;
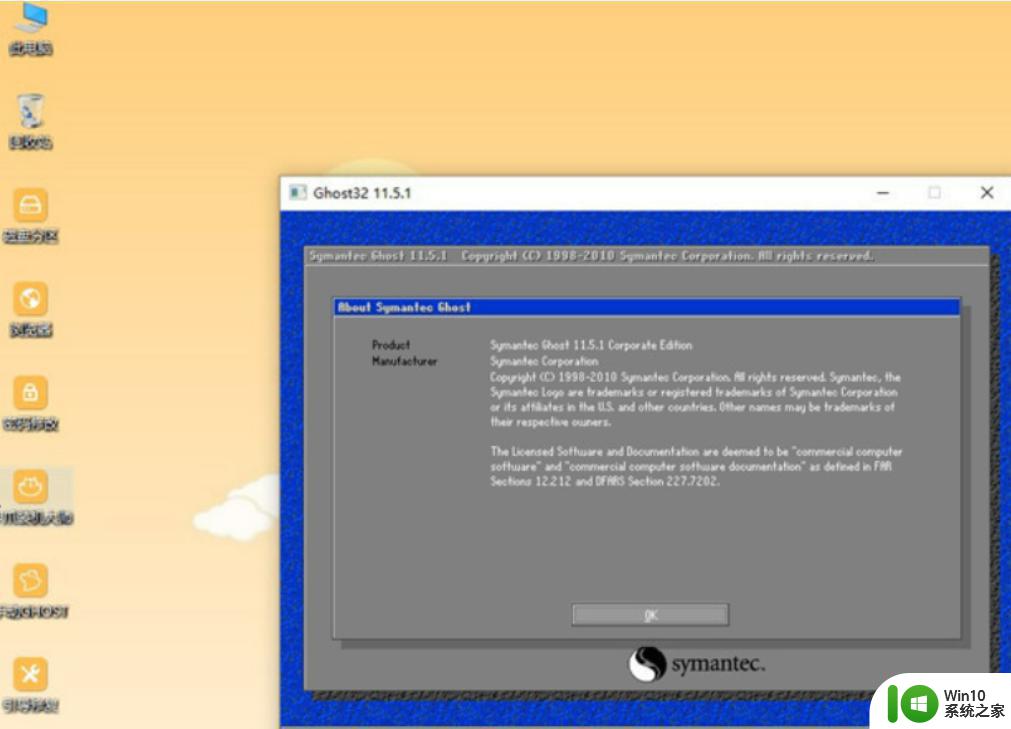
8、在这个界面,依次点击Local→Partition→From Image;
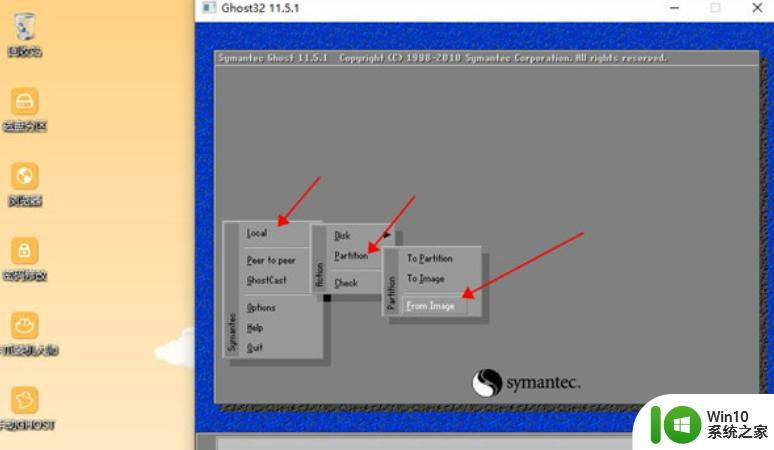
9、选择gho文件所在位置,小编是在U盘的GHO目录下,点击gho文件,比如win7.gho;
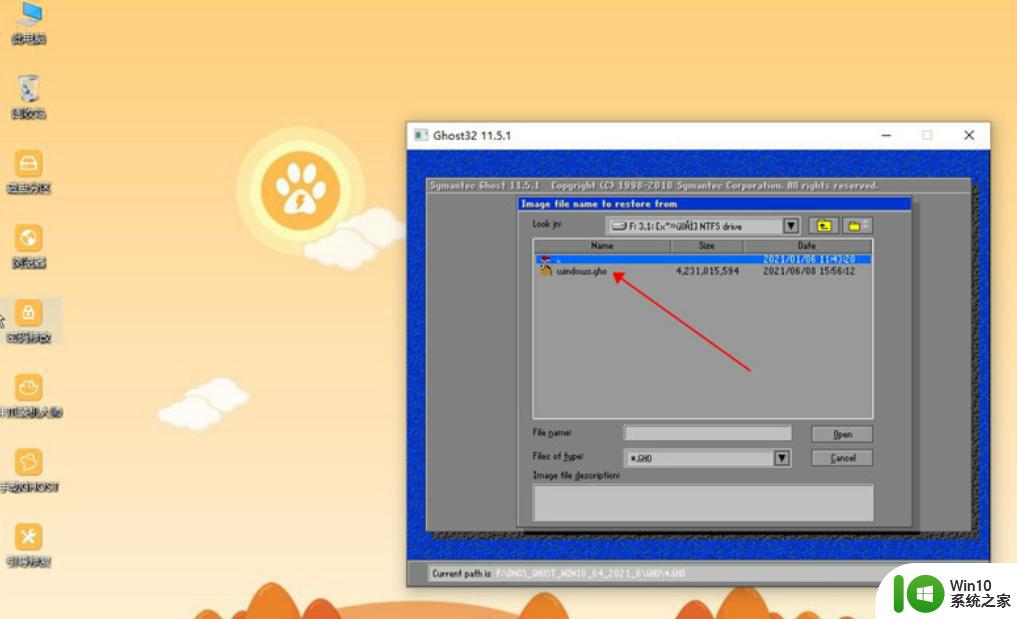
10、选择要安装系统的硬盘,注意这边是显示整块的硬盘,根据容量判断,比如小编是60G的,选择61440的盘,ok;
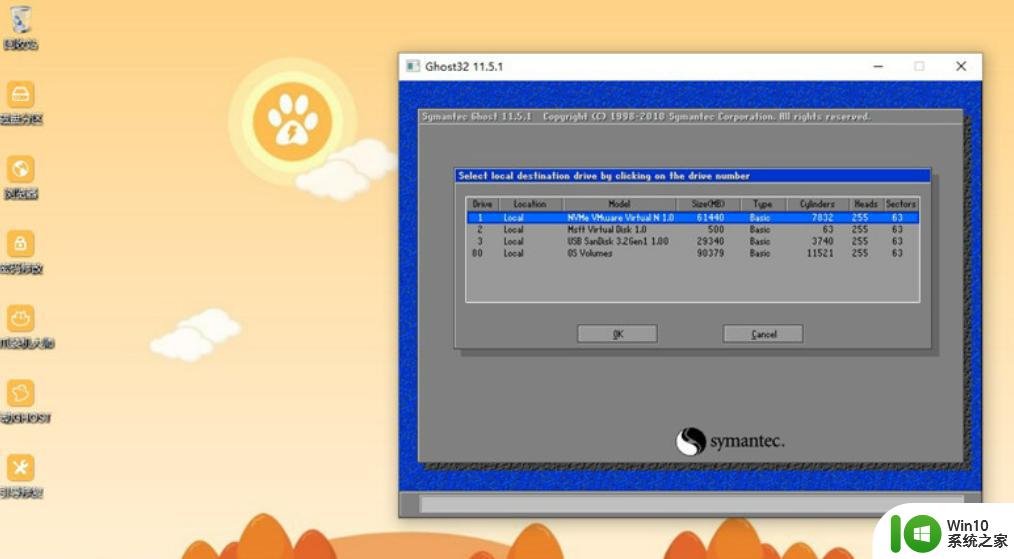
11、这边选择安装盘符,Type必须是Primary,然后根据容量选择安装盘,OK;
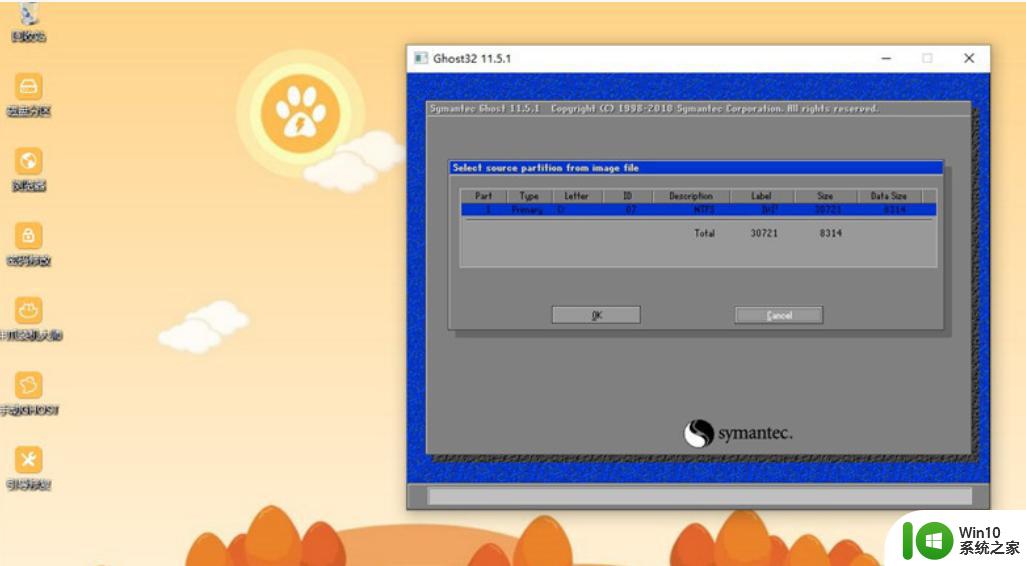
12、弹出提示框,点击Yes,开始执行系统重写过程;
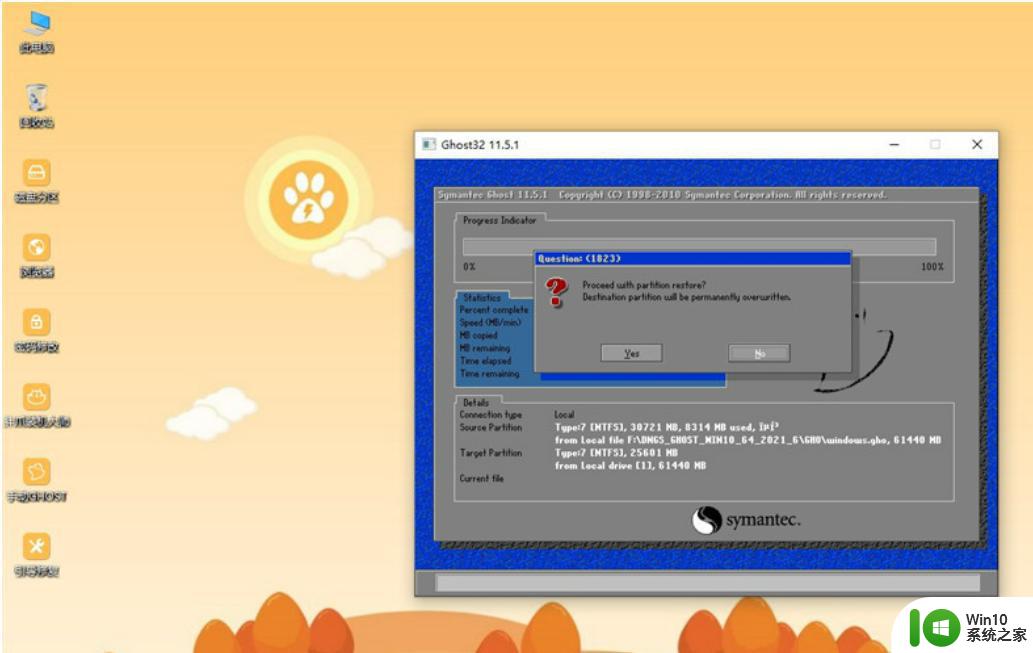
13、操作完成后,点击Reset Computer重启电脑,重启过程中可拔出U盘;
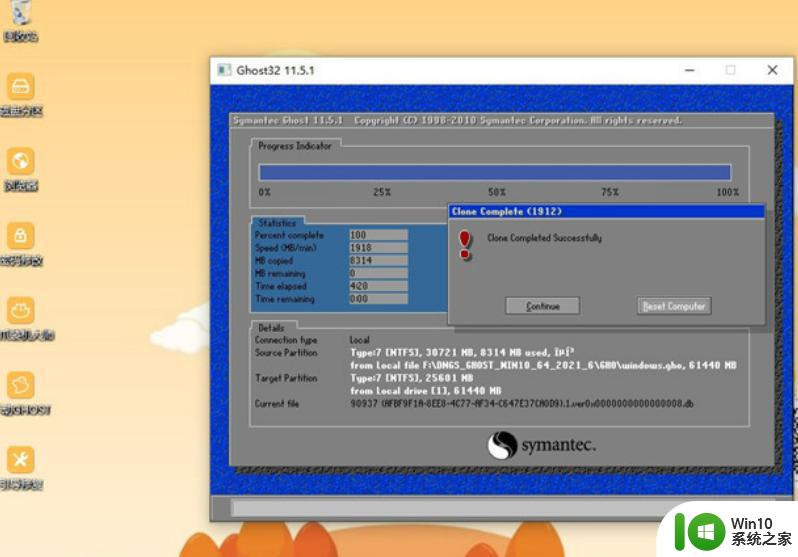
14、重启进入这个界面,执行系统的安装过程和配置操作;
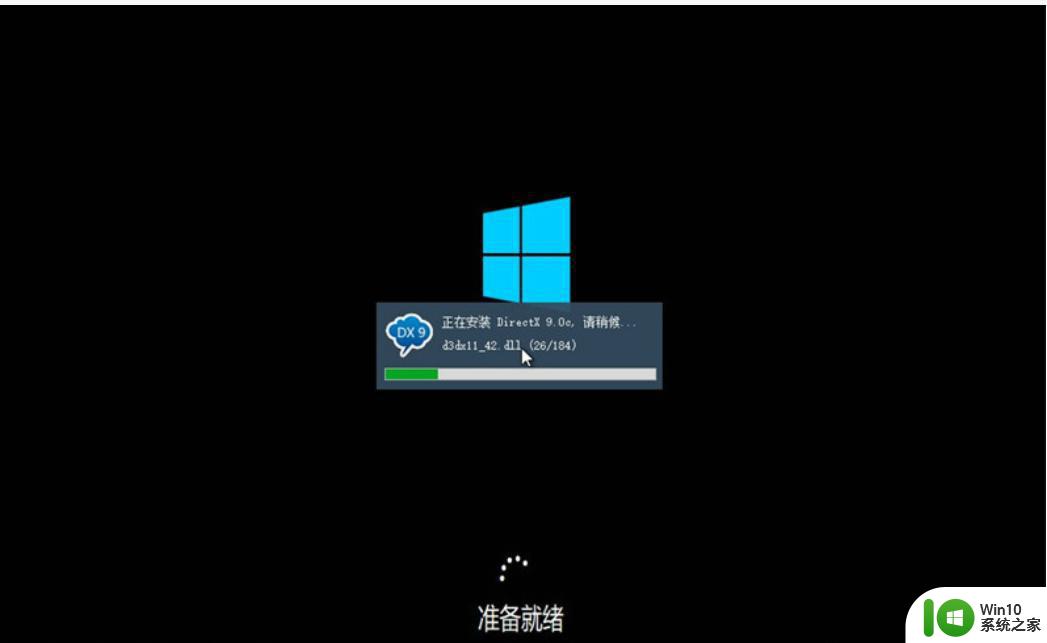
15、最后启动进入全新的系统界面,手动ghost安装过程结束。
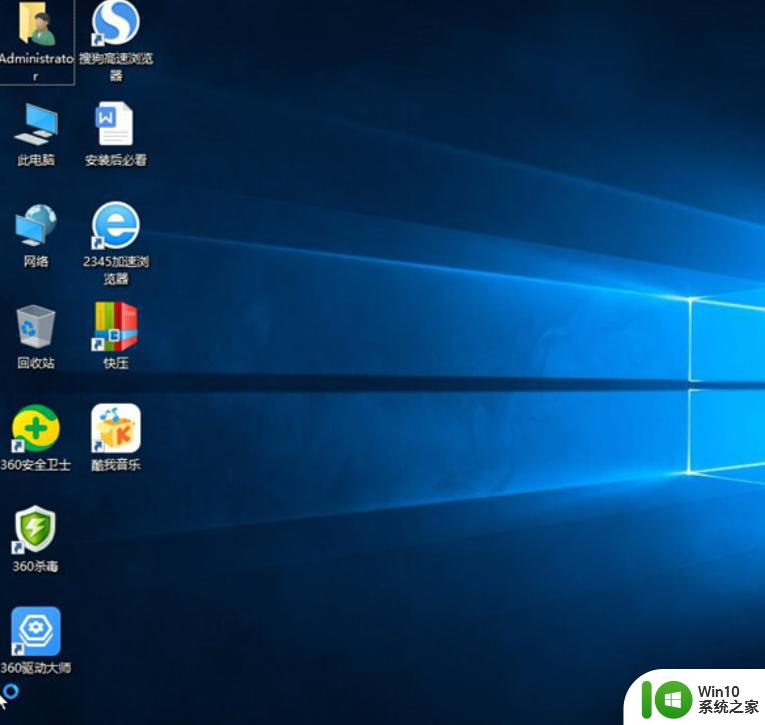
以上就是 Ghost 系统安装教程的全部内容,如有遇到相同问题的用户可参考本文中介绍的步骤进行修复,希望本文对您有所帮助。
ghost系统安装教程 ghost系统安装步骤详解相关教程
- ghost xp系统u盘安装教程 ghost xp系统U盘安装步骤
- win10 ghost系统u盘安装步骤 U盘安装Ghost Win10的步骤详解
- 大白菜非ghost系统安装教程 大白菜u盘装系统详细步骤
- uefi装win10 ghost图文步骤 UEFI下安装Win10 Ghost系统的图文教程
- ghost win7系统u盘安装的方法 U盘安装Ghost Win7系统教程
- 安装ghost系统开启ahci教程 如何在AHCI模式下安装Ghost系统
- ghost win7 u盘安装图文教程 ghost win7 u盘安装详细步骤
- 优盘如何安装Ghost xp sp1 优盘安装xp系统的方法 优盘安装Ghost xp sp1系统步骤
- U盘装win7教程 U盘装系统ghost win7教程详细步骤
- ghost xp u盘安装步骤 Ghost XP U盘安装教程
- ghost u盘版安装方法 ghost u盘版安装步骤详解
- Mac电脑UEFI模式下如何安装Ghost系统 苹果电脑使用UEFI启动方式安装Ghost系统的教程
- win7重装系统后触摸板失效修复方法 win7重装系统后触摸板无法使用怎么办
- win10重装系统硬盘被锁 win10装系统磁盘被写保护怎么解决
- 安装win7系统无法验证数字签名怎么解决 win7系统数字签名验证失败怎么处理
- win10会声会影安装后打不开 Win10系统会声会影X8打不开怎么办
系统安装教程推荐
- 1 安装win7系统无法验证数字签名怎么解决 win7系统数字签名验证失败怎么处理
- 2 win10会声会影安装后打不开 Win10系统会声会影X8打不开怎么办
- 3 window10重装系统后出现0xc000000f怎么解决 window10 0xc000000f错误怎么修复
- 4 ug40安装教程win7 ug4.0在win7上安装步骤
- 5 64位的win7有好多打印机安装了以后看不见应该如何找到 64位win7打印机安装后找不到
- 6 win11的nvidia 安装失败 Win11 nvidia安装程序失败无法解决
- 7 win11 将软件安装到d盘其它目录 win11默认安装路径如何改为D盘
- 8 win7重新安装cad2014打开弹出致命错误怎么解决 win7重新安装cad2014打开出现致命错误怎么办
- 9 win10系统更新安装报错0x80070003怎么解决 win10系统更新失败0x80070003怎么办
- 10 win7系统ie浏览器安装不了显示系统已经安装如何解决 win7系统ie浏览器安装不了怎么办
win10系统推荐
- 1 深度技术ghost win10 32位稳定专业版v2023.05
- 2 系统之家windows10 64位专业免激活版v2023.05
- 3 中关村ghost win10 32位游戏装机版v2023.05
- 4 华硕笔记本专用win10 64位经典专业版
- 5 深度技术ghost win10 64位专业破解版v2023.05
- 6 联想笔记本专用Win10专业版64位系统镜像下载
- 7 联想笔记本专用win10 64位流畅专业版镜像
- 8 萝卜家园Windows10 64位专业完整版
- 9 中关村ghost win10 64位克隆专业版下载v2023.04
- 10 华为笔记本专用win10 64位系统绿色版