如何永久关闭win11更新功能 如何关闭Windows 11更新功能
更新时间:2024-01-30 09:54:46作者:yang
随着Windows 11的推出,许多用户开始关注如何永久关闭其更新功能,对于一些用户来说,关闭更新功能可能是为了避免更新过程中的不便,或是担心更新后可能出现的兼容性问题。无论是出于何种原因,本文将介绍如何有效地关闭Windows 11的更新功能,以满足不同用户的需求。无论您是希望暂时关闭更新功能,还是永久关闭,本文将为您提供详细的指导,以便您能够根据自身需求灵活调整Windows 11的更新设置。
具体方法:
第一步,同时按下“Win+R”组合键打开运行。

第二步,在图示位置输入“gpedit.msc”并点击下面的“确定”
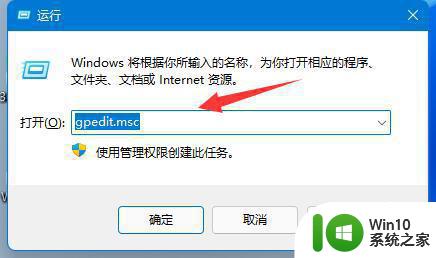
第三步,打开左边的“管理模板”。再进入“Windows组件”
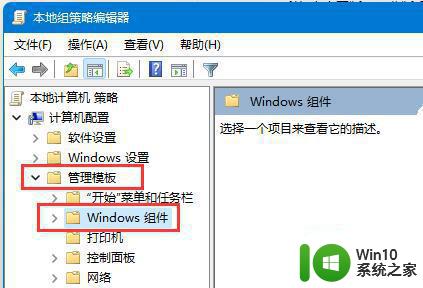
第四步,打开“Windows更新”。再进入“管理最终用户体验”
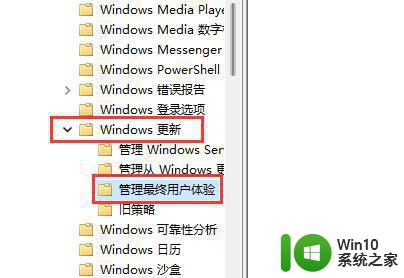
第五步,双击打开右侧的“配置自动更新”选项。
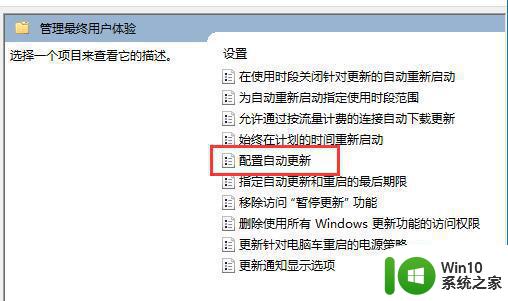
第六步,勾选其中“已启用”,并将其改为“未配置”
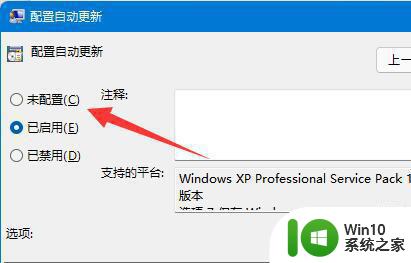
第七步,依旧是打开“运行”,这次输入“services.msc”点击确定打开注册表。
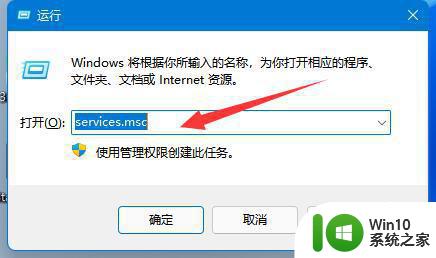
第八步,找到并双击打开下面的“windows update”服务。
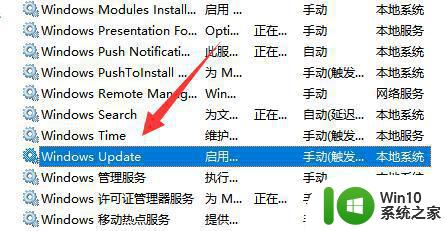
第九步,将启动类型改为“禁用”并确定保存即可永久关闭更新。
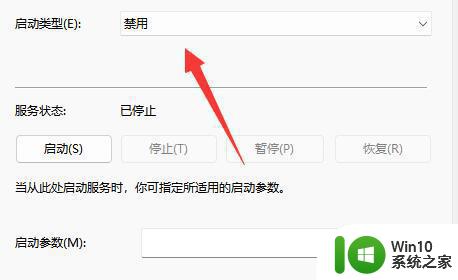
以上就是关于如何永久关闭win11更新功能的全部内容,有出现相同情况的用户就可以按照小编的方法了来解决了。
如何永久关闭win11更新功能 如何关闭Windows 11更新功能相关教程
- 如何关闭windows11更新功能 如何永久禁用Windows11的系统更新
- win11更新怎么永久关闭 win11自动更新如何关闭
- 永久win11关闭自动更新软件 Windows11自动更新怎么关闭
- Win11如何禁用更新 如何关闭Win11自动更新功能
- win11禁止自动更新的方法有哪些 如何永久关闭Windows 11的更新功能
- win11永久关闭实时防护的方法 如何关闭Win11实时保护功能
- win11系统关闭自动更新的步骤 如何关闭Windows 11系统自动更新功能
- 如何关闭win11系统的自动更新功能 win11系统如何禁止自动更新
- 如何关闭更新并关机win11 Win11更新并关机关闭步骤
- win11实时字幕功能关闭方法详解 如何关闭win11实时字幕功能
- win11系统如何关闭vbs功能 win11 vbs功能怎么关闭
- win11怎么关闭休眠功能 win11如何关闭休眠功能
- win11在选择文件打开方式卡死 Win11选择打开文件方式时卡死解决技巧
- win11以管理员方式运行命令提示符怎么操作 Win11如何以管理员权限运行命令提示符
- win11为什么点开始无效 Win11开始菜单点击无效怎么办
- Win11电脑蓝屏显示DPC WATCHDOG VIOLATION解决方案 Win11电脑蓝屏DPC WATCHDOG VIOLATION怎么办
win11系统教程推荐
- 1 win11以管理员方式运行命令提示符怎么操作 Win11如何以管理员权限运行命令提示符
- 2 Win11电脑蓝屏显示DPC WATCHDOG VIOLATION解决方案 Win11电脑蓝屏DPC WATCHDOG VIOLATION怎么办
- 3 电脑推送了win11,点击了暂时使用win10 win10升级win11没有收到推送怎么办
- 4 win11每点开一个东西就弹一个界面 电脑打开文件夹自动弹出新窗口怎么办
- 5 win11壁纸文件在哪里 win11壁纸保存位置详细说明
- 6 win11 ipv4和ipv6都显示无网络访问权限 IPv6有网但IPv4无网络访问权限怎么办
- 7 win11运行bat文件一闪而过怎么办 win11打开bat文件一闪而过怎样处理
- 8 win11怎么发送到桌面 win11文件如何发送到桌面
- 9 win11下面的任务栏图标没了 Win11任务栏图标消失不见了怎么办
- 10 win11家庭找不到gpedit.msc Win11无法打开gpedit.msc怎么办