如何关闭windows11更新功能 如何永久禁用Windows11的系统更新
更新时间:2024-03-18 13:49:08作者:jiang
在使用Windows 11操作系统的过程中,我们可能会频繁遇到系统自动更新的情况,这不仅会消耗我们的网络流量,还可能干扰我们的正常使用,了解如何关闭Windows 11的更新功能,成为许多用户关注的问题。本文将介绍一些简单有效的方法,帮助您永久禁用Windows 11的系统更新,从而更好地掌控自己的操作系统。无论是希望保持原先版本的稳定性,还是对新功能持保留态度,本文都将为您提供解决方案。让我们一起来了解吧!
步骤如下:
1.打开电脑,在桌面右键此电脑。在弹出的列表中点击管理
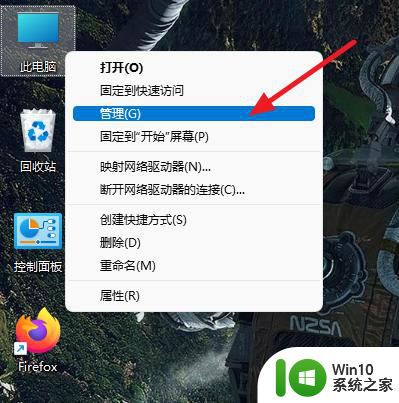
2.点击服务和应用程序,在弹出的子菜单栏中点击服务
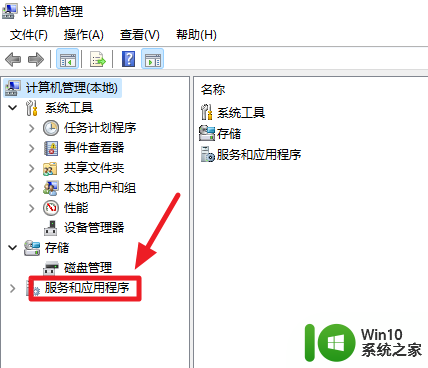
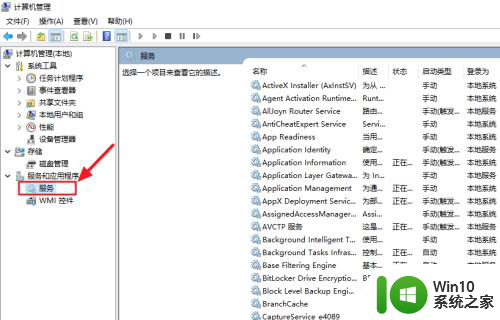
3.在右侧下拉找到Windows Update,双击左键打开
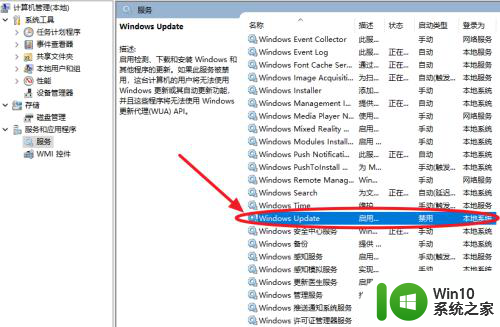
4.找到启动类型,将手动改为禁用
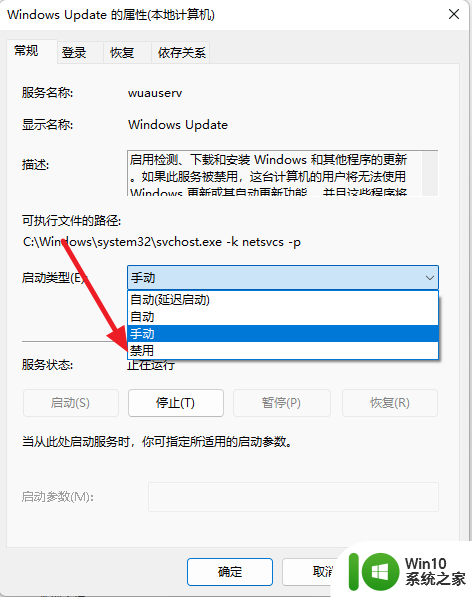
5.点击停止,将会停止运行Windows Update服务
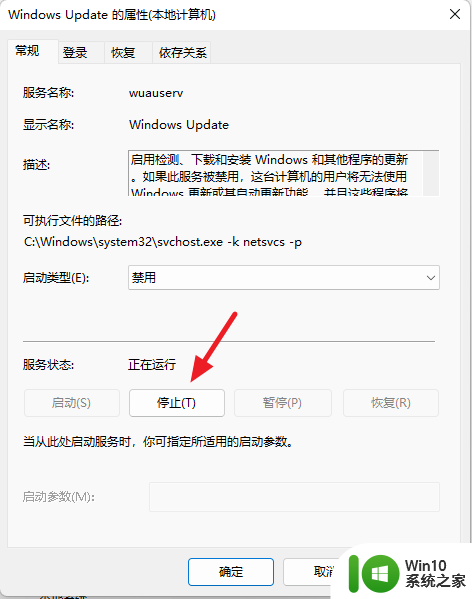
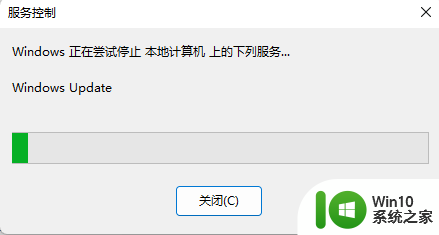
6.再次点击上方选项栏中的恢复
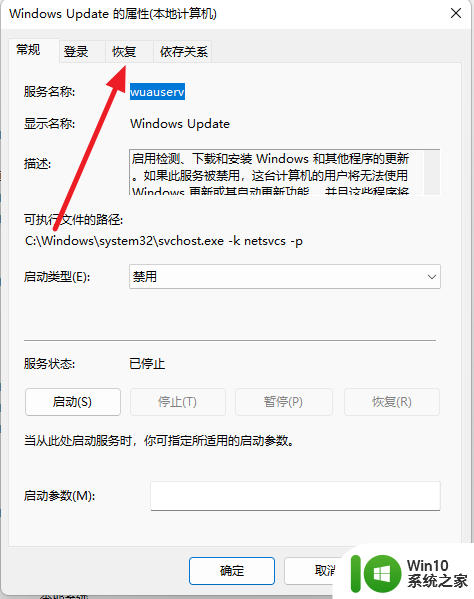
7.将第一次失败右方的选项改为无操作
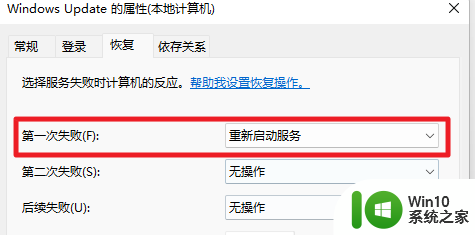
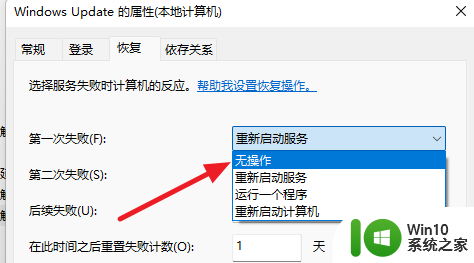
8.最后先点击下方的应用,在点击确定即可关闭系统的更新
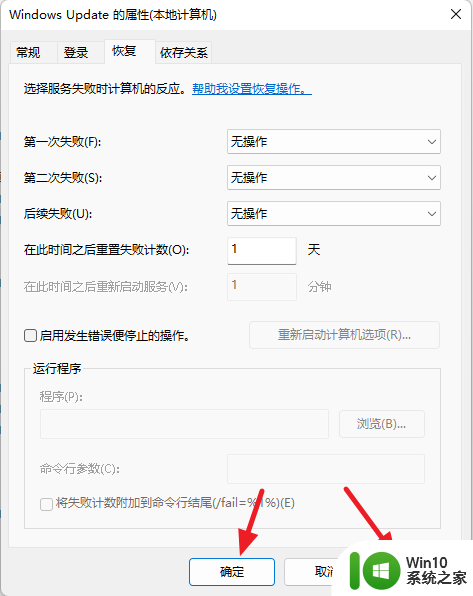
以上就是如何关闭Windows 11的更新功能的全部内容,对于不熟悉的用户可以根据本文的方法进行操作,希望能够帮助到大家。
如何关闭windows11更新功能 如何永久禁用Windows11的系统更新相关教程
- 如何永久关闭win11更新功能 如何关闭Windows 11更新功能
- 永久win11关闭自动更新软件 Windows11自动更新怎么关闭
- Win11如何禁用更新 如何关闭Win11自动更新功能
- win11禁止自动更新的方法有哪些 如何永久关闭Windows 11的更新功能
- win11更新怎么永久关闭 win11自动更新如何关闭
- 如何关闭win11系统的自动更新功能 win11系统如何禁止自动更新
- win11系统关闭自动更新的步骤 win11系统如何禁止自动更新
- windows11怎么关闭自动更新 win11禁止更新方法
- windows11关闭自动更新的步骤 win11自动更新怎么关闭
- win11系统关闭自动更新的步骤 如何关闭Windows 11系统自动更新功能
- win11系统如何关掉自动更新 win11怎么关闭系统自动更新
- windows11永久激活方法 2023win11系统永久激活码密钥神key最新
- win10不小心把蓝牙图标删除了 Win11蓝牙图标丢失了怎么恢复
- win11专业工作站版无法开启卓越性能模式 Win11卓越性能模式开启教程
- win11 你要允许来自未知发布者的此应用对你的设备进行更改吗解决方法 Win11如何允许未知发布者的应用对设备进行更改解决方法
- win11把开机密码关掉 win11取消开机密码步骤
win11系统教程推荐
- 1 电脑推送了win11,点击了暂时使用win10 win10升级win11没有收到推送怎么办
- 2 win11每点开一个东西就弹一个界面 电脑打开文件夹自动弹出新窗口怎么办
- 3 win11壁纸文件在哪里 win11壁纸保存位置详细说明
- 4 win11 ipv4和ipv6都显示无网络访问权限 IPv6有网但IPv4无网络访问权限怎么办
- 5 win11运行bat文件一闪而过怎么办 win11打开bat文件一闪而过怎样处理
- 6 win11怎么发送到桌面 win11文件如何发送到桌面
- 7 win11下面的任务栏图标没了 Win11任务栏图标消失不见了怎么办
- 8 win11家庭找不到gpedit.msc Win11无法打开gpedit.msc怎么办
- 9 win11重置网络命令 Win11如何使用命令重置网络适配器
- 10 win11怎么设置右键菜单内容的首选项 Win11右键菜单内容自定义设置教程