打开多个wps文档只显示一个窗口如何设置 wps打开多个文档不在一个界面怎么回事
更新时间:2023-02-27 09:54:30作者:xiaoliu
wps是日常学习或者办公的时候经常会用到的工具,然而有用户发现,当wps打开多个文档时不再同一个界面窗口中,这样来回切换就有点麻烦,那么如何设置打开多个wps文档只显示一个窗口呢?针对此问题,接下来给大家介绍一下详细的设置方法吧。
具体方法如下:
1、打开多个文档后,右键点击上方的文档标题。
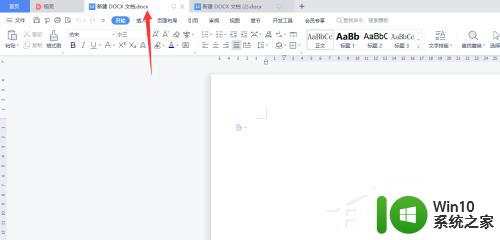
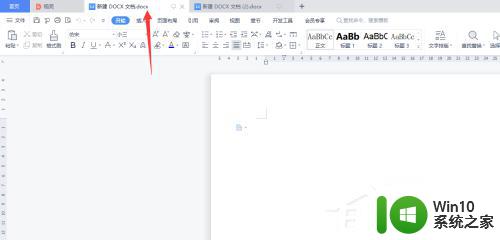
2、选择下方的作为独立窗口显示的选项。
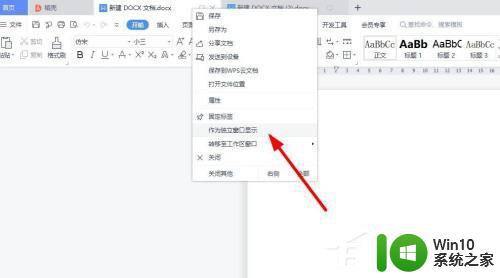
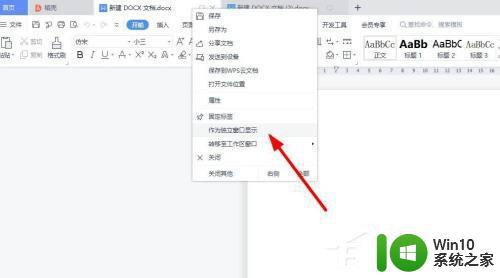
3、勾选后,文档即可以独立的窗口显示,如下图所示。
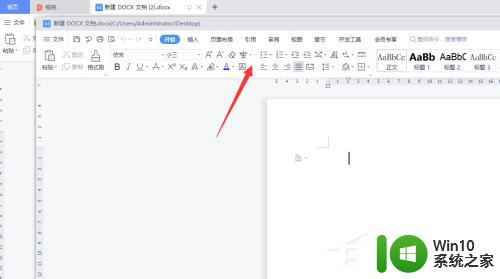
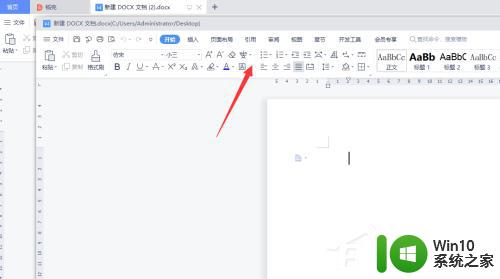
4、如果要恢复默认的显示,点击右上角的“作为标签显示”。这样就可以恢复到标签显示,也就是默认的显示样式了。
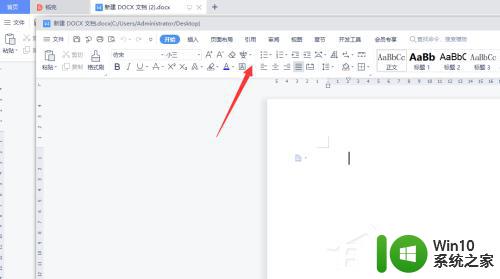
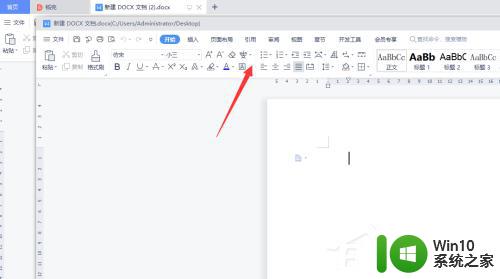
上述就是wps打开多个文档不在一个界面的详细设置方法,有需要的话,不妨学习上面的方法来进行设置就可以了。
打开多个wps文档只显示一个窗口如何设置 wps打开多个文档不在一个界面怎么回事相关教程
- wps怎么把多个文件开启的窗口设置为一个 wps多个文件开启后如何合并为一个窗口
- wps如何新建文档窗口 wps如何同时打开多个文档窗口
- wps在同一窗口打开多个文件 wps在同一窗口打开多个文件的方法
- 在wps云文档中如何设定只允许一个人编辑一个文档
- wps怎么在一个窗口里分几个小窗口 wps如何在一个窗口中分割成多个小窗口
- Excel如何同时打开多个窗口 Excel多个窗口同时显示的方法
- wps多个文档合并成一个的方法 WPS文档合并步骤
- 多个wps文件合成一个 多个wps文件合并为一个
- wps怎么在一个文档里建一个表格 wps怎么在一个文档里建一个表格步骤
- wps怎么合并多个表格成为一个 wps合并多个表格为一个文件
- wps用窗口模式打开两个文件 wps窗口模式同时打开两个文件
- wps这里怎么显示我打开的多个表格 wps表格如何显示多个打开的文件
- 向u盘中拷贝文件出现0*80071ac3错误提示解决方法 U盘拷贝文件出现错误0*80071ac3怎么办
- 电脑不小心删除的文件或者照片怎么恢复 电脑文件恢复软件哪个好用
- 电脑不能运行程序显示不是有效的win32应用程序怎么处理 电脑程序显示不是有效的win32应用程序如何解决
- 主机开机风扇转一下就停然后又转又停修复方法 主机开机风扇转一下就停然后又转又停怎么回事
电脑教程推荐
- 1 电脑不小心删除的文件或者照片怎么恢复 电脑文件恢复软件哪个好用
- 2 主机开机风扇转一下就停然后又转又停修复方法 主机开机风扇转一下就停然后又转又停怎么回事
- 3 如何解决电脑蓝屏错误代码0xc00000f4的问题 电脑蓝屏错误代码0xc00000f4解决方法
- 4 wps怎么计算总金额 wps怎么用公式计算总金额
- 5 wps我收藏的模板在哪里找到 wps模板收藏在哪里找到
- 6 wps如何一下取消所有ppt动画设计 wps如何取消所有ppt动画设计
- 7 电脑开机蓝屏显示错误代码0xc0000001的解决教程 电脑开机蓝屏错误代码0xc0000001解决方法
- 8 wps如何将没有更改过的原来的文档内容换回来 wps如何恢复未更改的原始文档内容
- 9 u盘在电脑上读不出来文件但是有内存怎么办 电脑识别不了u盘但内存还在
- 10 mac电脑移动硬盘不能写入怎么解决 mac电脑连接移动硬盘无法写入怎么办
win10系统推荐
- 1 联想笔记本专用Ghost Win10 64位精简专业版
- 2 电脑公司ghost win10 64位官方免激活版v2023.04
- 3 雨林木风Ghost Win10 64位完美官方版
- 4 雨林木风ghost win10 32位最新精简版v2023.04
- 5 技术员联盟ghost win10 32位 精简安装版系统
- 6 东芝笔记本ghost win10 32位免激专业版v2023.04
- 7 电脑公司ghost win10 64位最新免激活版v2023.04
- 8 深度技术ghost win10 32位升级稳定版
- 9 联想笔记本专用win10 64位家庭中文版免激活
- 10 系统之家ghost win10 64位极速正式版下载v2023.04