加快win10系统流畅度的方法 如何优化win10系统流畅度
加快win10系统流畅度的方法,随着科技的不断发展,Windows 10系统已成为我们日常生活中使用最广泛的操作系统之一,随着时间的推移和软件的安装,系统的流畅度可能会逐渐降低。幸运的是我们可以采取一些简单有效的方法来加快Windows 10系统的流畅度,并优化其性能。通过清理垃圾文件、关闭不必要的启动项、定期进行系统更新和维护等措施,我们可以让系统运行更加顺畅,提升我们的工作和娱乐体验。在本文中我们将探讨一些有效的方法,帮助您优化Windows 10系统的流畅度。
一、系统默认是开启平衡模式,这样节能,但发挥不了电脑全部性能,我们要开启高性能模式。
1、打开控制面板->【系统和安全】。
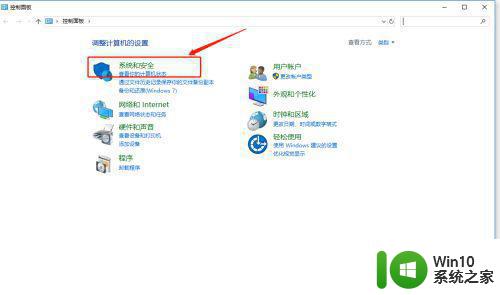
2、右边功能项找到【电源选项】点击。
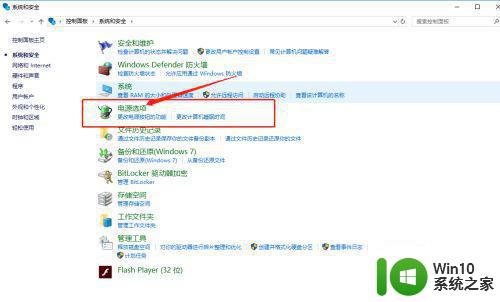
3、进入电源选项卡,点击【更改计划设置】。
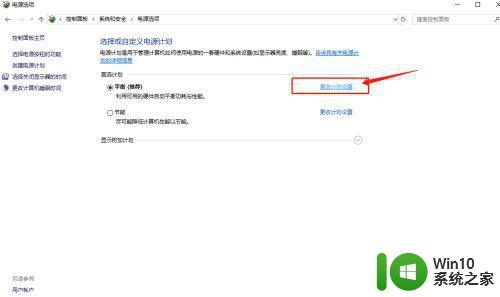
4、点击【高级电源设置】。
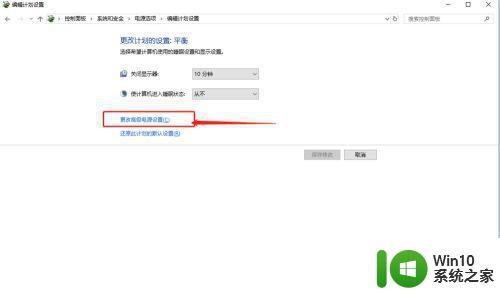
5、下拉选项里选择【高性能】,然后点击确定。
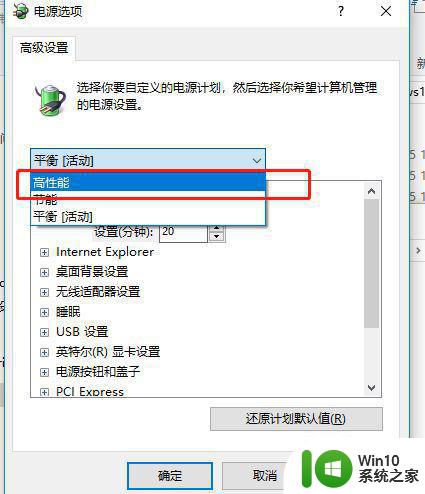
二、调整视觉效果和虚拟内存管理
1、系统默认是最佳外观模式,这样好看,但对于配置不高的硬件会感觉有点卡。现在我们要调整为最佳性能。
打开控制面板->【系统和安全】->【系统】
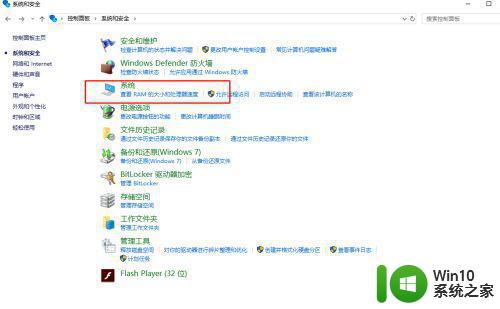
2、【高级设置】->【高级】,在【性能】配置项,点击【设置】。
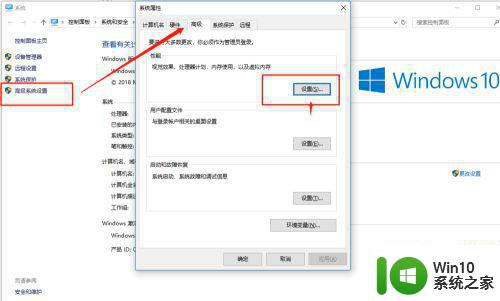
3、选择【高级】选项卡,点击【设置】。
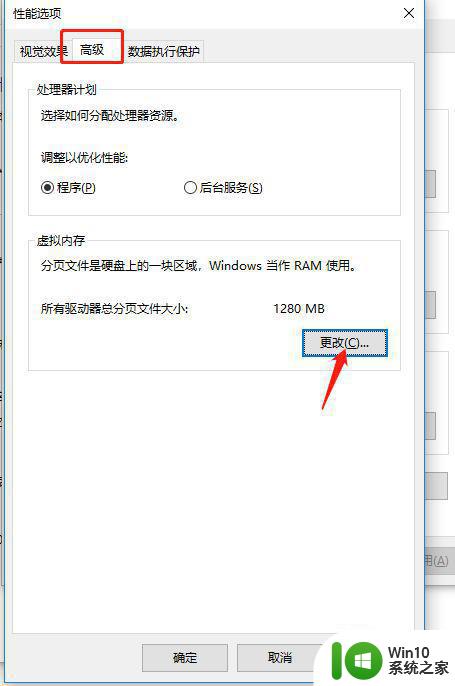
4、视觉效果那选择【调整为最佳性能】,点击确定。
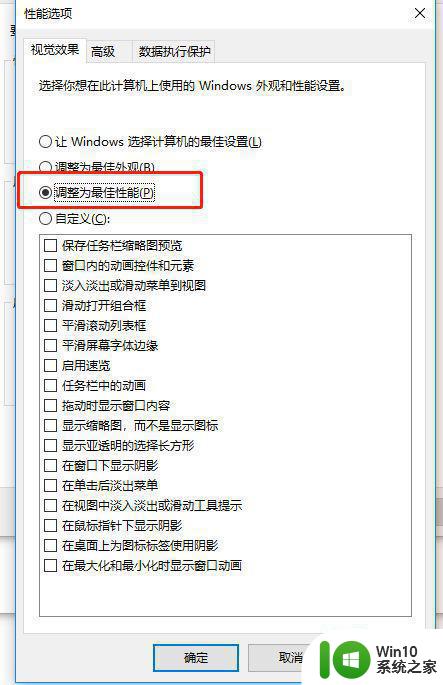
5、返回第四步,选择【高级】,然后点击【更改】。
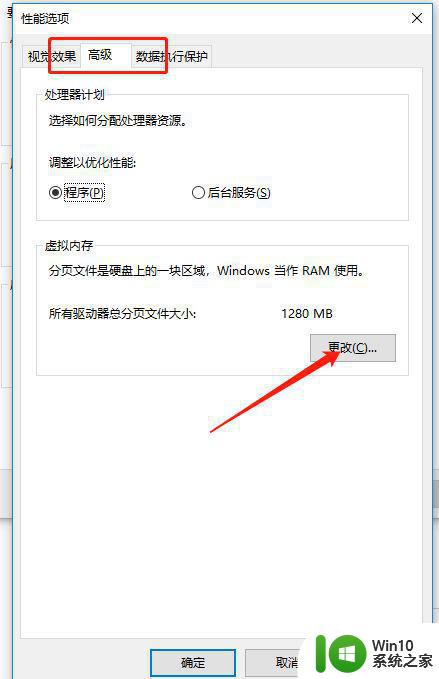
6、更改虚拟内存管理,勾选“自动管理所有驱动器”,然后点击确定。
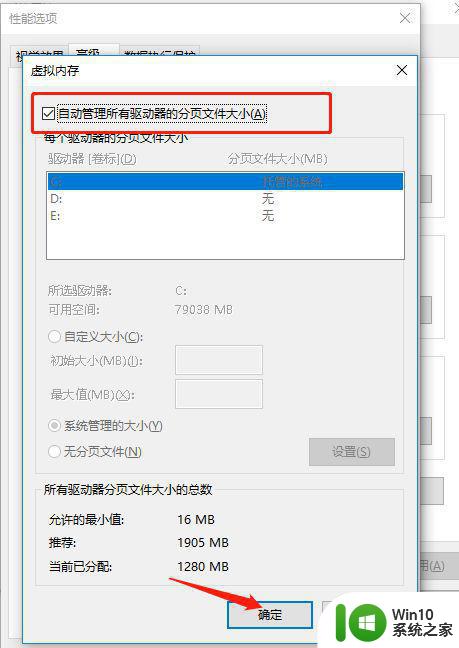
三、关闭windows自带检索服务1windows search 容易造成系统卡顿,我们可以关闭它。
1、同时按下windows+R键调出运行命令卡。
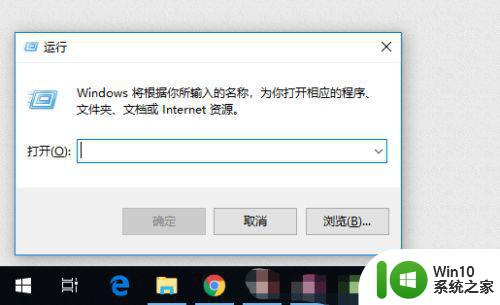
2、输入“services.msc”,点击【确定】。
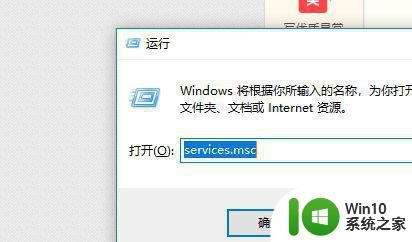
3、在系统服务列表里找到“windows search”,双击它。
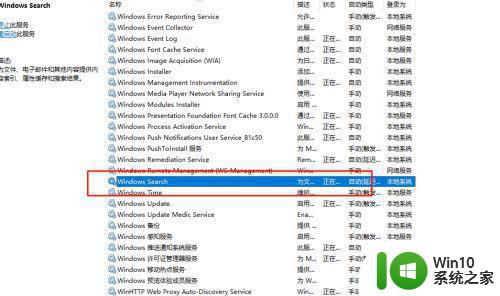
4、启动类型选择【禁用】然后确定就可以了。
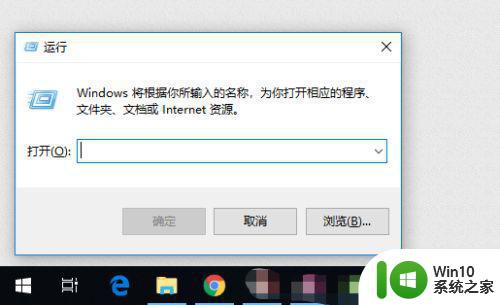
以上就是提高win10系统流畅度的全部方法,如果您遇到了相同的问题,请参考本文提供的方法来解决,希望这些方法能对您有所帮助。
加快win10系统流畅度的方法 如何优化win10系统流畅度相关教程
- win10如何提高cf流畅度fps帧数 win10提高cf流畅度fps的方法
- win10切换窗口卡顿怎么解决 如何优化win10切换窗口的流畅度
- win10如何设置更流畅 win10如何优化系统性能
- 怎么让Win10系统运行更流畅 怎么设置w10流畅
- win10如何设置彻底提高游戏流畅 win10游戏流畅设置方法
- w10系统玩游戏卡顿不流畅如何处理 w10系统玩游戏卡顿如何优化
- win10游戏掉帧原因及解决办法 优化win10游戏流畅度的技巧与建议
- win10暗黑2游戏卡顿怎么优化 如何提升win10运行暗黑2的流畅度
- win10加快系统运行速度的方法 如何在Win7中使用msconfig来优化系统运行速度
- win10优化系统的方法 win10怎么优化系统运行速度
- 如何优化win10系统提高运行速度 win10系统速度慢怎么办
- win10系统如何优化网络速度 win10优化网络延迟的方法有哪些
- win10远程权限不够 Win10远程控制权限设置教程
- 新组装的win10电脑麦克风有杂音如何修复 Win10电脑麦克风杂音怎么办
- win10大小写切换提示图标开启怎么设置 win10大小写切换提示图标关闭方法
- 笔记本玩cf两边有黑边win10怎么弄全屏 笔记本玩CF全屏设置方法
win10系统教程推荐
- 1 新组装的win10电脑麦克风有杂音如何修复 Win10电脑麦克风杂音怎么办
- 2 戴尔笔记本win10系统开启飞行模式无法关闭如何解决 戴尔笔记本win10系统飞行模式无法关闭怎么办
- 3 win10 红警分辨率 Win10玩红警2不能全屏的原因
- 4 win10更新桌面 Win10 更新补丁导致菜单桌面重置
- 5 win10系统关机时屏幕黑了但是没有关机如何修复 win10系统屏幕黑屏但无法关机怎么办
- 6 W7\W8.1升级到W10系统需要注意哪些事项 Windows 7升级到Windows 10系统的步骤和注意事项
- 7 windows10内网ip地址怎么设置 Windows10 设置IP地址步骤
- 8 电脑win10系统开机显示americanmegatrends如何处理 电脑开机显示americanmegatrends如何解决
- 9 win10系统更新提示正在等待下载处理方法 win10系统更新提示长时间等待下载处理方法
- 10 在win10系统中出现了d3dcompiler43.dll丢失怎么办 win10系统d3dcompiler43.dll丢失解决方法
win10系统推荐
- 1 深度技术ghost win10 32位稳定专业版v2023.05
- 2 系统之家windows10 64位专业免激活版v2023.05
- 3 中关村ghost win10 32位游戏装机版v2023.05
- 4 华硕笔记本专用win10 64位经典专业版
- 5 深度技术ghost win10 64位专业破解版v2023.05
- 6 联想笔记本专用Win10专业版64位系统镜像下载
- 7 联想笔记本专用win10 64位流畅专业版镜像
- 8 萝卜家园Windows10 64位专业完整版
- 9 中关村ghost win10 64位克隆专业版下载v2023.04
- 10 华为笔记本专用win10 64位系统绿色版