win10系统怎样更改隐私选项设置 win10系统如何调整隐私选项设置
更新时间:2023-09-15 10:11:50作者:jiang
win10系统怎样更改隐私选项设置,如今随着科技的不断发展,我们的个人隐私也面临着越来越多的泄露风险,为了保护我们的隐私安全,微软推出了Windows 10操作系统,并为用户提供了一系列的隐私选项设置。这些设置可以帮助我们更好地掌控个人信息的使用和共享。对于许多用户来说,如何调整Win10系统的隐私选项设置仍然是一个问题。本文将针对这个问题进行探讨,介绍Win10系统如何更改隐私选项设置的方法和步骤,帮助读者更好地保护个人隐私。
具体步骤如下:
1、我们打开windows defender。
2、进入设置页面。
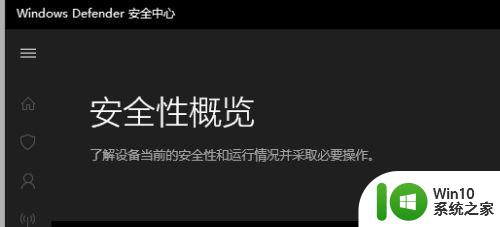
3、点击下图框内设置图标。
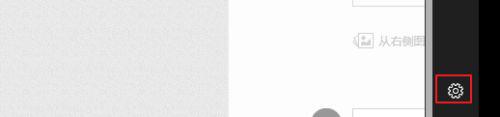 3进入到设置页面,如图
3进入到设置页面,如图

4、找到并点击隐私设置。
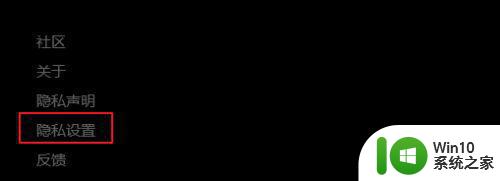
5、进入到更改隐私选项的界面,就会看到下图框内的选项。按照需求选择开启或者关闭。
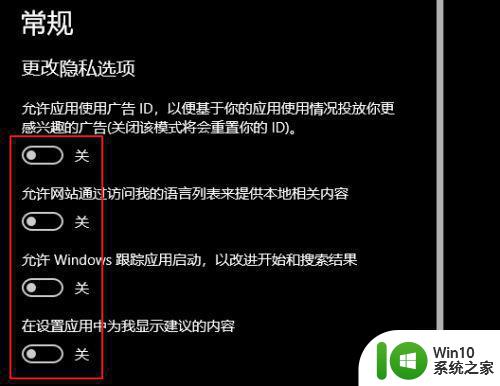
6、再往下拉会有隐私相关的很多信息,可以去阅读。
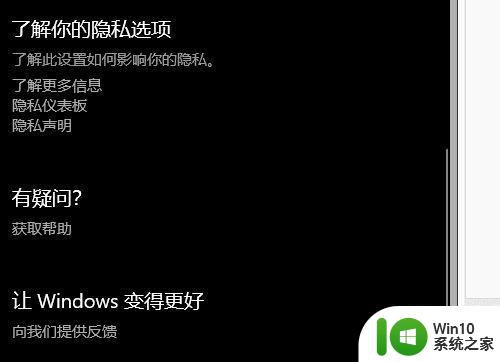
以上是关于如何更改win10系统隐私选项设置的所有内容,如果您遇到相同的情况,可以按照本文提供的方法进行解决。
win10系统怎样更改隐私选项设置 win10系统如何调整隐私选项设置相关教程
- win10桌面日历隐私如何设置 怎样在win10中设置日历隐私
- win10隐私策略调整的方法 win10隐私设置调整步骤
- win10电脑隐私设置缺点的方法 win10系统隐私设置泄露个人信息的风险
- winwin10系统更改账户设置没有改用microsoft账户登录选项如何解决 Win10系统更改账户设置后没有选择Microsoft账户登录的解决方法
- win10隐私设置在哪 window10隐私设置方法
- win10开机默认启动系统怎么设置 win10系统开机选项设置方法
- win10如何删除开机启动选项 win10怎样删除开机系统选择项
- srcurecrt在win10添加中文选项怎么设置 在Win10系统中如何设置语言选项为中文
- win10系统如何设置输入法首选 win10系统设置输入法首选项的方法
- 教你找出win10系统WiFi选项 win10系统WiFi选项消失怎么办
- win10索引选项的设置方法 win10索引选项怎么设置
- 电脑启动设置怎么选择1-9 如何在Windows10中调整启动选择项
- win10edge浏览器主页修改不过来的解决方法 win10 edge浏览器主页修改失败怎么办
- win10夸网段访问设置 win10双网卡同时访问设置方法
- win10控制面板没有realtek高清晰音频配置怎么办 win10控制面板找不到realtek高清晰音频配置解决方法
- win10机器的硬盘在win7机器上找不到文件 win10系统共享文件无法被win7用户访问怎么办
win10系统教程推荐
- 1 win10edge浏览器主页修改不过来的解决方法 win10 edge浏览器主页修改失败怎么办
- 2 win10局域网连接打印机无法打印 Win10正式版无法访问局域网电脑共享打印机
- 3 win10系统右侧滑动菜单 Win10通知区域图标显示与隐藏调整
- 4 苹果笔记本w10系统触摸板点击怎么设置 苹果笔记本w10系统触摸板点击设置教程
- 5 window10默认游览器自动换为edge怎么设置 如何设置Windows 10默认浏览器为Chrome或Firefox
- 6 w10系统硬盘压缩只能一半怎么解决 w10系统硬盘压缩失败怎么办
- 7 win10 网络属性 win10如何修改网络属性设置
- 8 win10电脑同时用耳机和音响怎么设置 win10电脑同时使用耳机和音响的设置方法
- 9 u教授怎么做装win10系统盘 win10系统盘制作教程
- 10 win10应用商店无法联网0x80072F7D解决方法 win10应用商店无法联网0x80072F7D错误解决方法
win10系统推荐