win11麦克风无法找到输入设备如何解决 Win11电脑麦克风找不到输入设备怎么回事
已经有越来越多的用户都安装上win11系统了,然而新系统也避免不了会遇到各种问题,比如近日有win11正式版系统用户在连接麦克风之后,却发现找不到输入设备,导致麦克风不能用,要怎么办呢,就此问题本教程给大家说说win11麦克风无法找到输入设备的详细解决方法。
方法一:启动麦克风
1、如果驱动和设备都没问题,可以找到声音设置下,点开高级中的更多声音设置。
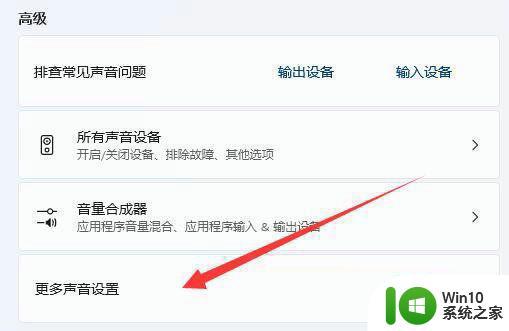
2、录制选项卡下,确认麦克风设备已启用。
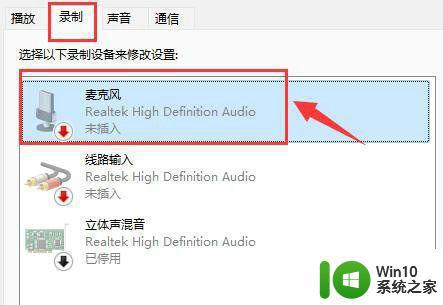
方法二:麦克风访问权限
1、首先,按 Win 键,或点击任务栏上的开始图标,在已固定的应用中点击设置。
2、设置(Win+i)窗口,左侧点击隐私和安全性。
3、隐私和安全性应用权限下,点击麦克风。
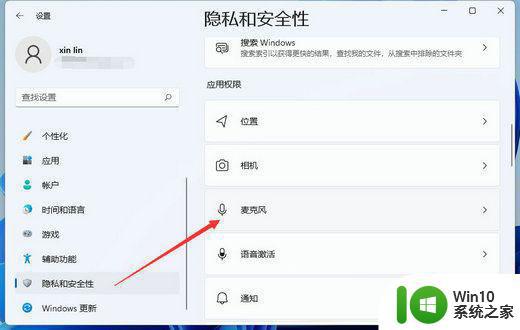
4、点击打开麦克风访问权限(当此功能开启时,任何使用此设备的人都可以选择他们的应用是否有麦克风访问权)。
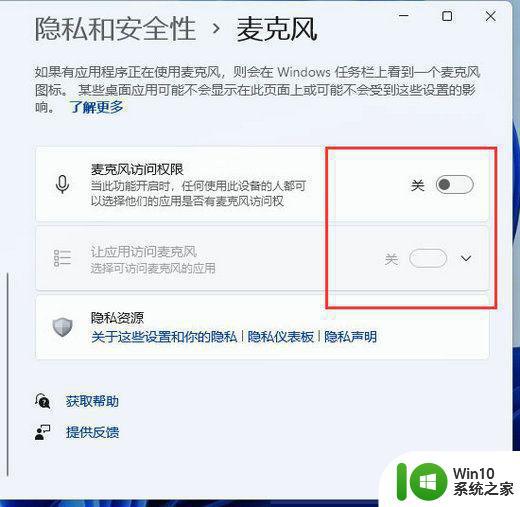
5、开启麦克风访问权限后,就可以选择可访问麦克风的应用。
方法三:更新驱动
1、右键点击任务栏右下角的声音图标,在打开的选项中,选择声音设置。
2、输入下查看能不能找到麦克风设备,如果没有的话,说明没有连接或者驱动不对。
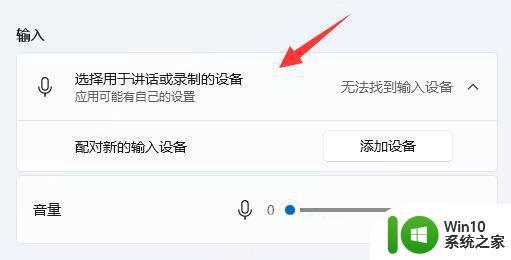
3、这时候,可以右键点击任务栏上的开始图标,然后选择设备管理器。
4、设备管理器窗口,在音频输入和输出下,右键点击麦克风,在打开的菜单项中,选择更新驱动程序。
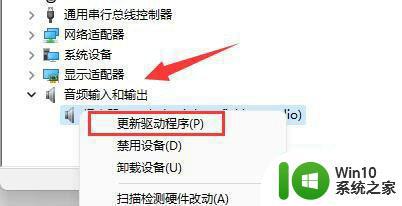
上面给大家讲解的就是Win11电脑麦克风找不到输入设备的详细解决方法, 如果你有遇到一样情况的话,那就学习上面的方法来尝试解决吧。
win11麦克风无法找到输入设备如何解决 Win11电脑麦克风找不到输入设备怎么回事相关教程
- Win11麦克风回声消除教程 Win11麦克风回音问题解决方法
- win11调麦克风音量 win11怎么设置麦克风的声音大小
- win11麦克风没有声音如何修复 win11麦克风没有声音怎么解决
- win11麦克风有杂音滋滋怎么解决 win11麦克风有杂音怎么解决
- win11麦克风没声音怎么办 win11麦克风没声音解决方法
- win11声音无法找到输出设备的解决方法 win11如何处理声音无法找到输出设备
- win11笔记本为什么检测不到麦克风 win11检测不到麦克风怎么办
- win11找不到输出设备怎么办 win11无法找到输出设备的解决方法
- win11打开麦克风的方法 win11如何打开麦克风
- win11笔记本怎么打开麦克风 win11笔记本麦克风怎么开启
- 调节win11麦克风音量的图文教程 win11麦克风音量调节方法
- win11调整麦克风音量的方法 win11麦克风音量怎么调
- win11 弹窗确认 如何取消Win11每次打开软件的提示确认
- win11wegame打不开 Win11系统更新后游戏黑屏怎么处理
- win11把别的盘改为系统盘 Win11系统盘迁移到另一个硬盘步骤
- 为什么win11每次开机后点不了 Win11开机后桌面无响应解决方法
win11系统教程推荐
- 1 win11 弹窗确认 如何取消Win11每次打开软件的提示确认
- 2 win11笔记本电脑蓝牙图标不见了怎么办 Win11蓝牙图标不见了怎么恢复
- 3 win11将安全信息应用到以下对象时发生错误 拒绝访问怎么解决 Win11安全信息应用错误拒绝访问解决方法
- 4 win11启动删除 Win11删除休眠文件hiberfil.sys的步骤
- 5 win11文件怎么按大小排序 Windows11资源管理器如何设置按大小排序
- 6 win11调麦克风音量 win11怎么设置麦克风的声音大小
- 7 win11如何共享win7共享打印机 win11连接win7共享打印机的步骤
- 8 win11关闭随机mac地址 Win11随机硬件地址关闭找不到解决方法
- 9 win11自动关机命令没有通知 Win11定时关机设置不起作用怎么解决
- 10 win11怎么去掉文件夹右边预览 Win11文件夹右侧预览关闭方法