win11找不到输出设备怎么办 win11无法找到输出设备的解决方法
在微软更新了win11操作系统之后,从很多更新了win11的用户的反响来看,win11相较与win10没有多大提升,甚至可以称为是负优化,最近有些win11用户反应无法找到声音输出设备,这是怎么回事呢?今天小编就给大家带来win11无法找到输出设备的解决方案,如果你刚好遇到这个问题,跟着小编一起来操作吧。
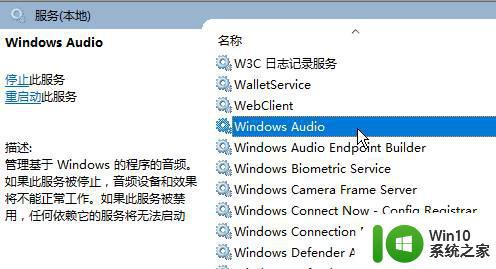
解决方法:
方法一:
1、按下【Win+R】组合键打开运行,输入:services.msc 点确定打开服务;
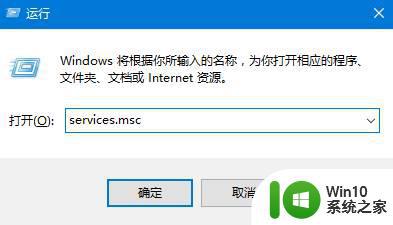
2、找到【Windows Audio】服务,双击打开;
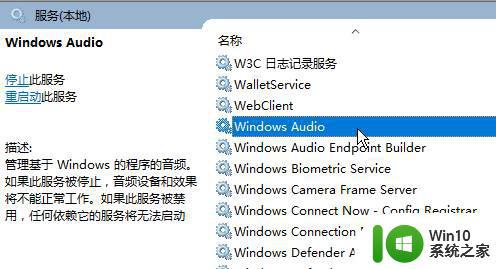
3、该服务未启动的话将其启动,若以启动则先停用,停用后再启用即可。
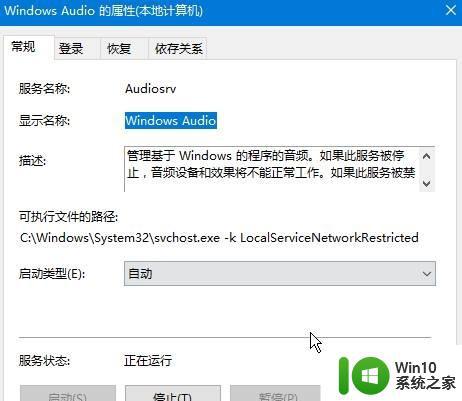
方法二:
1、无法找到声音的输出设备很可能是驱动损坏而导致的问题,一般是系统安装的不稳定导致的;
2、建议用户们直接安装一个好的系统这样就不会出现这类驱动丢失或者不稳定的情况;
3、一键就能够完成下载而且安装速度很快没有任何的麻烦也不会出现任何的奔溃和文件丢失。
方法三:
1、在任务栏小喇叭上单击右键,选择【播放】;
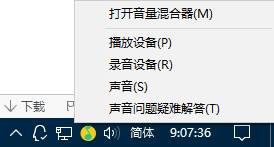
2、选择默认的设备作为默认通信设备,单击右键点击“属性”;
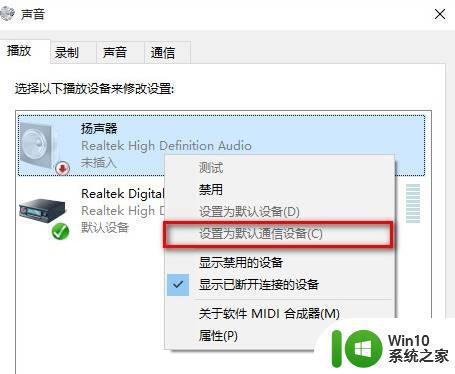
3、切换到【增强】选卡,将会里面的所有特效的勾选都去掉,点击应用—确定。
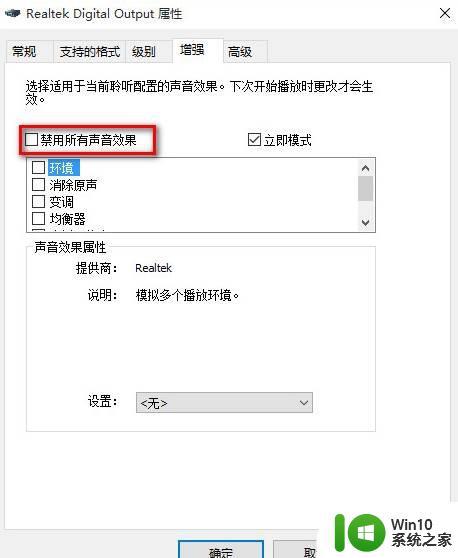
方法四:
1、在开始菜单上单击右键,选择“设备管理器”;
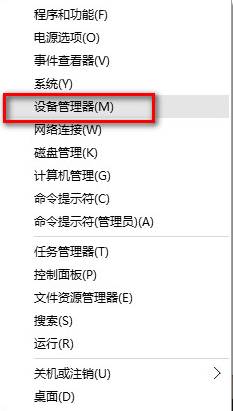
2、展开【音频输入和输出】,在下面的声卡设备上单击右键,选择【属性】;
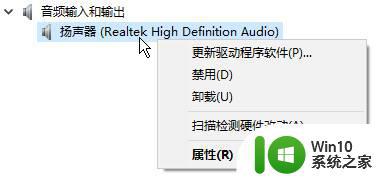
3、点击【驱动程序】选卡,点击下面的【回退驱动程序】按钮。完成回退驱动后重启Win11系统即可。
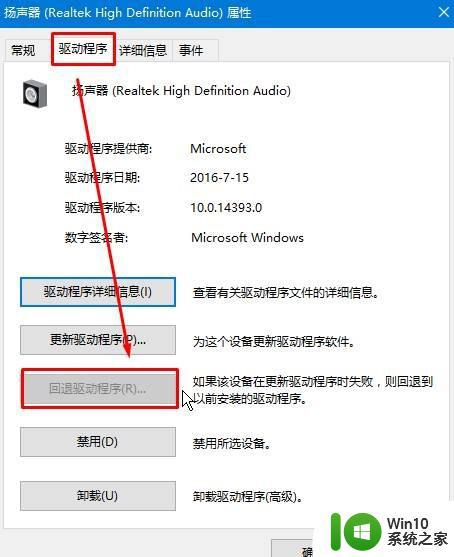
方法五:
1、首先检查驱动,没办法,最问题首先查驱动,如果驱动没有问题的话,执行以下操作;
2、按下键盘上的组合键【WIN】+【X】打开菜单,然后按下【O】键,打开【电源管理】;
3、然后进入此项【选择电源按钮的功能】;
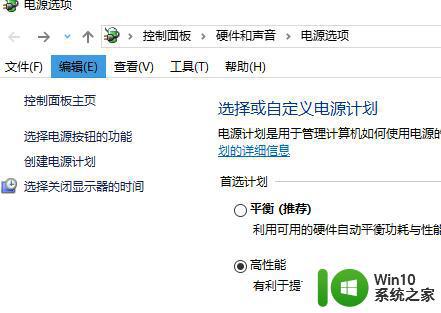
4、然后点击此项【更改当前不可用的设置】;
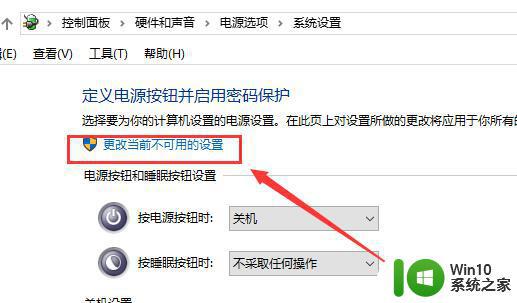
5、点击了以后,在下方将【启用快速启动】取消勾选。然后保存,重启电脑。即可解决。
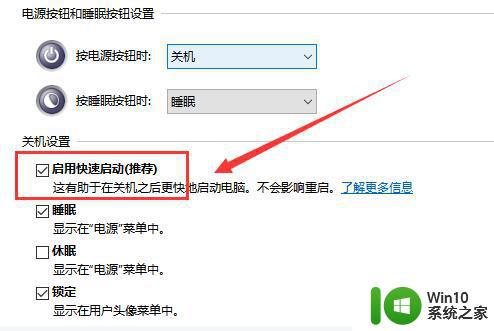
以上就是win11找不到输出设备怎么办的全部内容,还有不清楚的用户就可以参考一下小编的步骤进行操作,希望能够对大家有所帮助。
win11找不到输出设备怎么办 win11无法找到输出设备的解决方法相关教程
- win11声音无法找到输出设备的解决方法 win11如何处理声音无法找到输出设备
- win11声音无法找到输出设备什么意思 解决Win11检测不到音频设备的方法有哪些
- win11麦克风无法找到输入设备如何解决 Win11电脑麦克风找不到输入设备怎么回事
- win11系统声音无法找到输出设备如何处理 Win11声音输出设备丢失怎么办
- win11切换音频输出设备的方法 win11怎么切换声音输出设备
- win11设置音频输出设备的详细步骤 win11怎么设置音频输出设备
- win11更改声音输出设备的步骤 Win11系统如何更改声音输出设备
- win11的蓝牙搜索不到设备 Win11蓝牙找不到设备
- win11一直弹出无法识别的usb设备 Win11无法识别USB设备怎么办
- win11系统设备管理器怎么打开 win11设备管理器图标找不到怎么办
- win11输入法按不出来怎么办 win11切换不了输入法怎么解决
- win11系统输入法不见了如何找回 win11输入法不见了怎么办
- win11wps怎么卸载干净 电脑怎么删除wps
- win11系统打开某文件提示无法访问指定设备路径或文件怎么解决 Win11系统无法访问指定设备路径或文件如何解决
- windows11发布KB5009566累积更新 内部版本升级到22000.434 Windows11 KB5009566累积更新下载
- 为什么win11有些软件打不开 Win11无法启动exe应用程序的解决办法
win11系统教程推荐
- 1 为什么win11有些软件打不开 Win11无法启动exe应用程序的解决办法
- 2 win11瘦身软件 Windows 11 Manager(win11优化软件) v1.4.0 最新版本更新
- 3 网银不兼容win11edge解决视频 Win11 Edge浏览器不支持网银的解决方法
- 4 win11家庭版有广告吗? Windows11如何关闭小组件广告
- 5 win11 弹窗确认 如何取消Win11每次打开软件的提示确认
- 6 win11笔记本电脑蓝牙图标不见了怎么办 Win11蓝牙图标不见了怎么恢复
- 7 win11将安全信息应用到以下对象时发生错误 拒绝访问怎么解决 Win11安全信息应用错误拒绝访问解决方法
- 8 win11启动删除 Win11删除休眠文件hiberfil.sys的步骤
- 9 win11文件怎么按大小排序 Windows11资源管理器如何设置按大小排序
- 10 win11调麦克风音量 win11怎么设置麦克风的声音大小