win11笔记本怎么打开麦克风 win11笔记本麦克风怎么开启
更新时间:2023-04-04 11:04:01作者:yang
在电脑上玩游戏经常需要语音聊天,这时候就需要开启麦克风功能,否则讲话就会没有声音。那么win11笔记本怎么打开麦克风呢?笔记本电脑通常内置了麦克风组件,如果没有开启手动设置一下即可,下面小编就和大家介绍win11笔记本麦克风怎么开启的方法。
win11笔记本开启麦克风步骤:
1、首先右键右下角声音图标,打开“声音设置”。
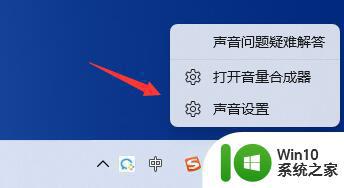
2、打开后,查看其中是否有“输入”设备。
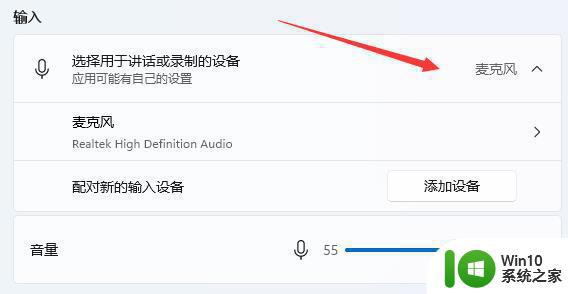
3、如果有的话,且可以调节声音的话那应该是已经开启了。只要在软件里调用即可。
4、如果打开了但是没声音,可以在下面选择“输入设备”就能让系统帮你解决问题。
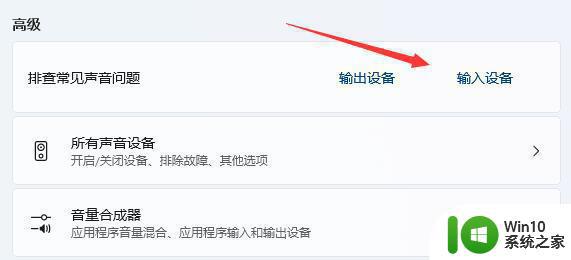
5、如果没有输入设备,那么可能是缺少驱动程序。可以下载一个Realtek音频驱动来解决。
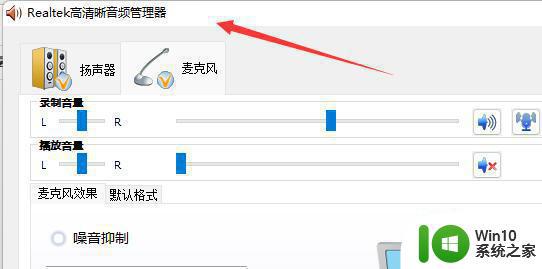
6、还是没有的话,回到声音设置,打开左边“隐私和安全性”。
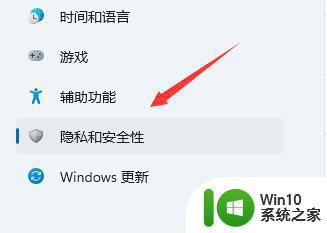
7、然后进入右边“麦克风”。
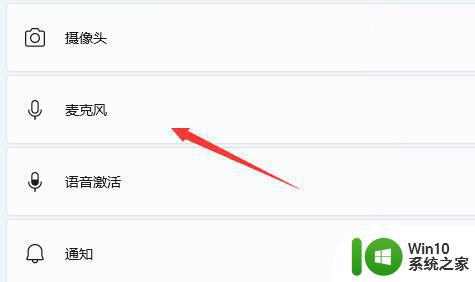
8、在其中打开麦克风访问权限即可。
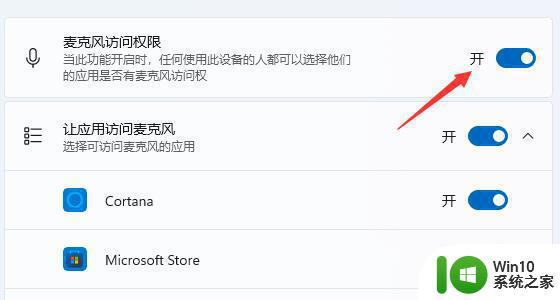
以上就是win11笔记本开启麦克风的方法,如果你语音没有声音,那么就需要按照上面的步骤打开麦克风。
win11笔记本怎么打开麦克风 win11笔记本麦克风怎么开启相关教程
- win11笔记本为什么检测不到麦克风 win11检测不到麦克风怎么办
- win11打开麦克风的方法 win11如何打开麦克风
- win11调麦克风音量 win11怎么设置麦克风的声音大小
- win11麦克风有杂音滋滋怎么解决 win11麦克风有杂音怎么解决
- win11麦克风没有声音如何修复 win11麦克风没有声音怎么解决
- win11麦克风没声音怎么办 win11麦克风没声音解决方法
- win11调整麦克风音量的方法 win11麦克风音量怎么调
- 调节win11麦克风音量的图文教程 win11麦克风音量调节方法
- Win11麦克风回声消除教程 Win11麦克风回音问题解决方法
- win11调整麦克风音量的步骤 win11麦克风音量调节方法
- win11麦克风里面都是滋滋声如何修复 Win11系统麦克风滋滋声怎么办
- win11麦克风无法找到输入设备如何解决 Win11电脑麦克风找不到输入设备怎么回事
- 关闭win11硬盘加密 取消Win11硬盘加密的步骤
- win11家庭版 0x00000bc4找不到打印机 Win11打印机无法完成操作错误0x00000bc4解决方案
- win11选择dev渠道和beta渠道哪个升级比较好 win11升级dev渠道和beta渠道哪个更稳定
- 关闭win11开始菜单推荐的项目 如何关闭Win11推荐的项目
win11系统教程推荐
- 1 win11瘦身软件 Windows 11 Manager(win11优化软件) v1.4.0 最新版本更新
- 2 网银不兼容win11edge解决视频 Win11 Edge浏览器不支持网银的解决方法
- 3 win11家庭版有广告吗? Windows11如何关闭小组件广告
- 4 win11 弹窗确认 如何取消Win11每次打开软件的提示确认
- 5 win11笔记本电脑蓝牙图标不见了怎么办 Win11蓝牙图标不见了怎么恢复
- 6 win11将安全信息应用到以下对象时发生错误 拒绝访问怎么解决 Win11安全信息应用错误拒绝访问解决方法
- 7 win11启动删除 Win11删除休眠文件hiberfil.sys的步骤
- 8 win11文件怎么按大小排序 Windows11资源管理器如何设置按大小排序
- 9 win11调麦克风音量 win11怎么设置麦克风的声音大小
- 10 win11如何共享win7共享打印机 win11连接win7共享打印机的步骤