Win10AMD显卡占用率低的解决方法 Win10AMD显卡占用率低怎么办
更新时间:2023-04-09 09:56:23作者:xiaoliu
运行windows10系统发现AMD显卡占用率低,AMD显卡占用率低会造成系统卡顿,严重还会出现黑屏,此故障一般和系统设置有关系,想解决此问题参考下文步骤设置就可以,有这方面需求的小伙伴快一起来学习。
1、首先,我们在电脑桌面上的空白位置点击鼠标右键,在系统弹出的菜单栏中选择“显示卡属性”,进入显卡设置页面。
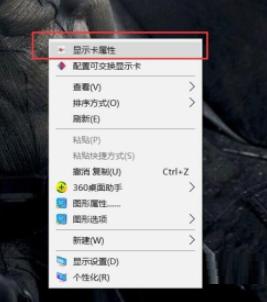
2、在显示卡的设置窗口中,我们选择“切换显示卡全局设置”,进入到显示卡的全局设置中,我们可以设置显卡性能。
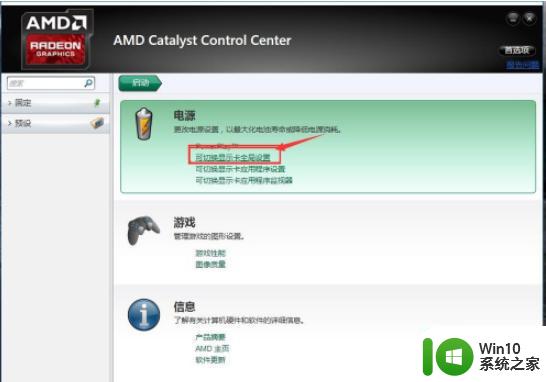
3、如果是笔记本一般设置都是省电设置,我们可以直接设置为最大化性能,但是最好根据电脑性能以及配置合理选择。
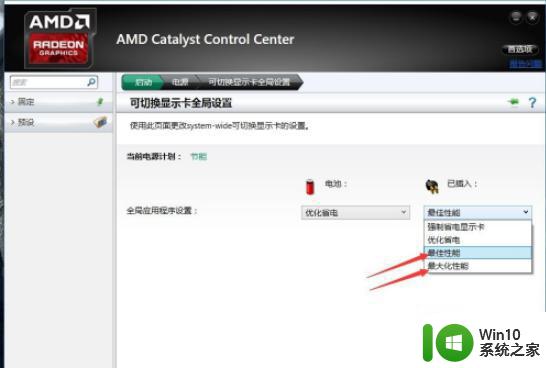
4、之后,我们回到显卡的设置窗口中,选择“可切换显示卡应用程序设置”,进入到各种应用程序的显卡设置。
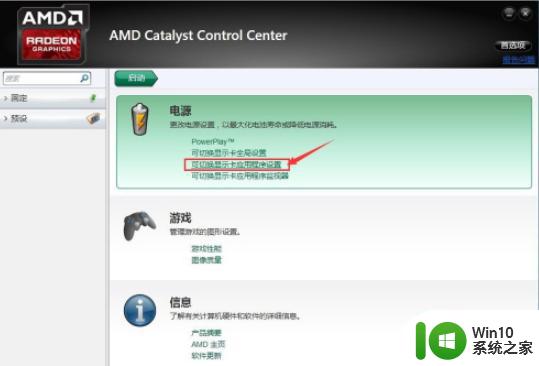
5、在进入到设置页面后,我们可以看到有些应用程序中的显示卡设置为“省电”,这些应用就不会进行全部的显卡性能。
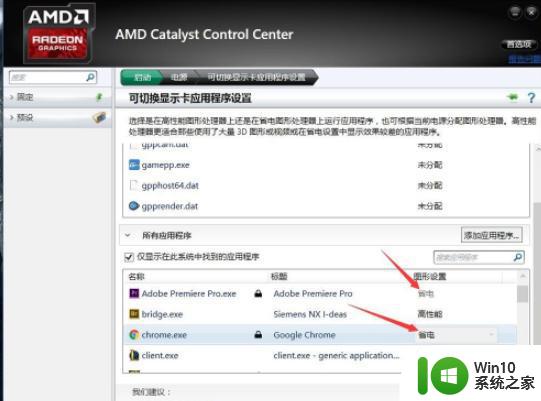
6、我们直接点击省电的设置,在弹出的设置选项中选择“高性能”,即可将对应应用程序设置为全部显卡性能,从而提高显卡使用率。
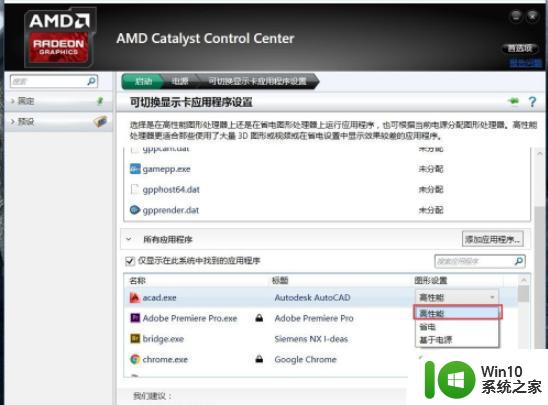
7、但是有些应用程序会由于系统兼容性问题,只能够使用“省电”配置。其他的常用程序可以设置为高性能,设置完成后我们点击下面的应用进行设置应用,提高显卡的使用率。
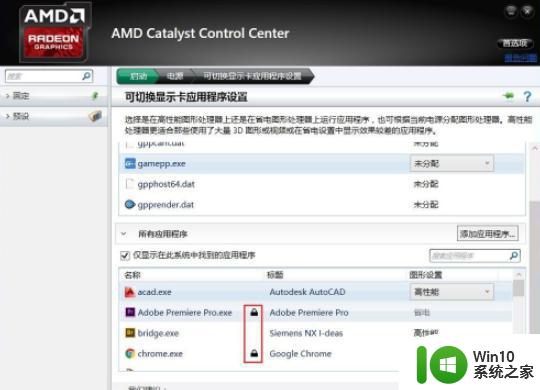
上述就是Win10AMD显卡占用率低怎么办,设置步骤简单,希望可以帮助到大家。
Win10AMD显卡占用率低的解决方法 Win10AMD显卡占用率低怎么办相关教程
- win10降低内存占用率的方法 win10怎样降低内存占用
- win10内存占用率高怎么办 如何降低win10内存占用率
- win10磁盘占用率100%电脑卡死解决方法 win10磁盘占用率100%导致电脑卡顿怎么办
- win10机械硬盘占用率高怎么解决 怎样降低win10机械硬盘占用率
- win10硬盘一直显示占用100%如何解决 win10系统硬盘占用率过高如何降低
- windows10硬盘使用率占用高解决方法 windows10专业版硬盘使用率过高怎么降低
- win10cpu占用率高如何解决 win10cpu占用率高解决方法
- win10cpu占用率高的解决方法 win10系统CPU使用率过高怎么办
- win10系统占用CPU过高的解决方案 如何降低win10系统进程占用CPU的使用率
- windows10内存占用率高的处理办法 win10内存占用率较高怎么回事
- win10占运行内存 win10内存占用率过高导致卡顿怎么解决
- win10cpu占用高怎么解决 win10cpu占用率高的解决方法
- 笔记本win10连接校园wifi出现感叹号怎么办 笔记本win10连接校园wifi出现感叹号无法上网怎么办
- win10 20h2 7260n无线网卡一直断开无法上网如何修复 Win10 20H2 7260N无线网卡频繁断开连接问题解决方法
- win10游戏拼音输入法状态栏不见了怎么恢复 Windows 10游戏拼音输入法状态栏消失如何找回
- win10局域网共享最大访问人数怎么设置 win10电脑局域网共享文件夹设置教程
win10系统教程推荐
- 1 win10磁盘突然100% 电脑磁盘100%解决方法
- 2 更新win10系统后gta5玩不了如何处理 win10系统更新后GTA5无法启动怎么解决
- 3 win10开机无法联网 Win10开机无法上网怎么解决
- 4 win10背景设置已由组织隐藏或管理的详细处理方法 win10背景设置被组织隐藏或管理怎么办
- 5 Win10怎么设置5.1声道?Win10设置5.1声道方法 Win10如何调整声道设置为5.1
- 6 win10浏览器输入法不能输入中文怎么解决 win10浏览器中文输入法无法使用怎么办
- 7 笔记本电脑win10系统任务栏里没有文件 Win10任务栏文件资源管理器打不开怎么办
- 8 如何解决win10笔记本wifi只剩下飞行模式的问题 win10笔记本wifi无法连接飞行模式
- 9 win10怎么网络重置 win10网络设置重置方法
- 10 win10声音用一会就没有要重启后才有解决方法 win10声音用一会就没有怎么办
win10系统推荐