window10如何设置锁屏需要密码 window10怎样设置锁屏密码
更新时间:2023-02-27 09:56:08作者:yang
当用户需要离开运行中的官方window10电脑一段时间之后,在不想要将系统进行关机的情况下,同会选择进入到锁屏界面,同时为了保住window10系统中文件的安全,我们也可以给锁屏进行设置密码,可是window10如何设置锁屏需要密码呢?这里小编就来告诉大家window10设置锁屏需要密码方法。
具体方法:
1、在使用win10系统的时候,开机之后进入桌面之前,是直接进入的,没有开机密码,也就是没有锁屏密码。
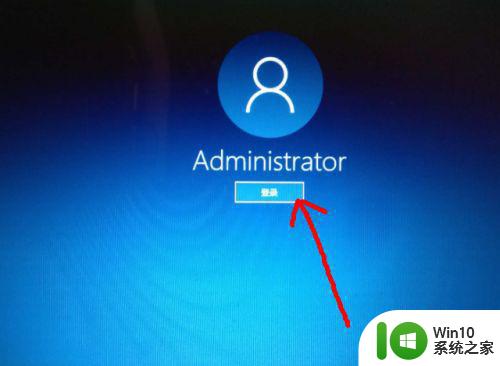
2、想要为系统设置一个开机密码,点击左下角的 开始菜单 图标。
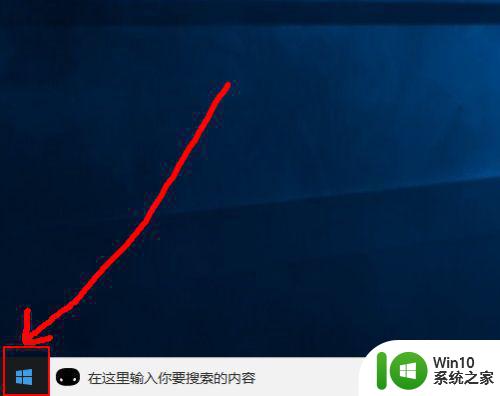
3、然后在打开的页面中点击 头像 图标,在出现的菜单中点击 更改账户设置 选项。
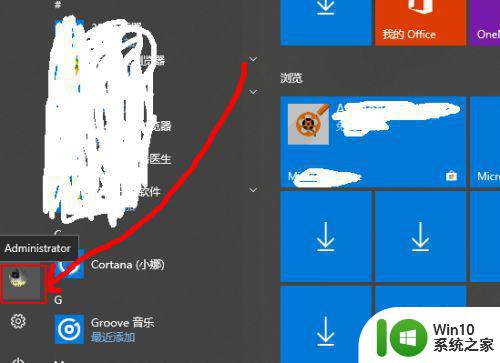
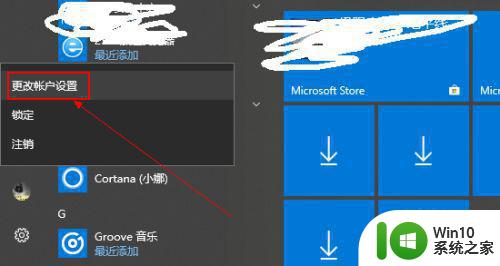
4、然后在打开的设置页面中点击左侧的 登录选项。
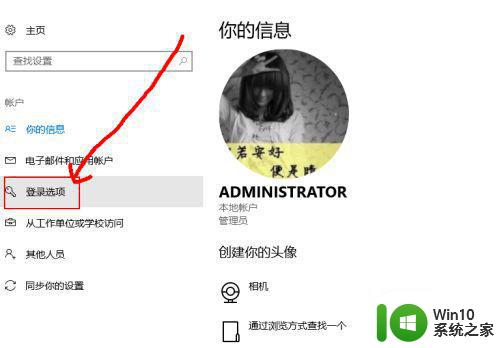
5、然后可以看到当前的管理员账号是没有密码的,点击下面的 添加 选项。
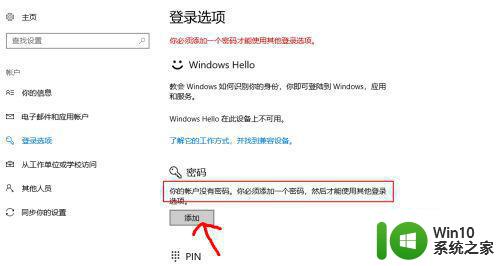
6、然后在弹出的页面中输入密码,确认密码,输入密码提示,点击下一步。
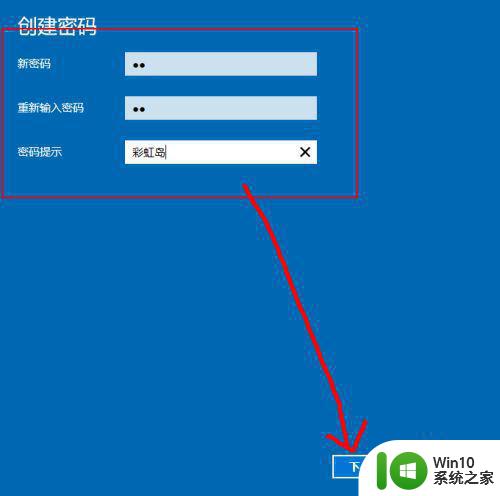
7、一会之后,锁屏密码就创建完成了,点击完成即可。
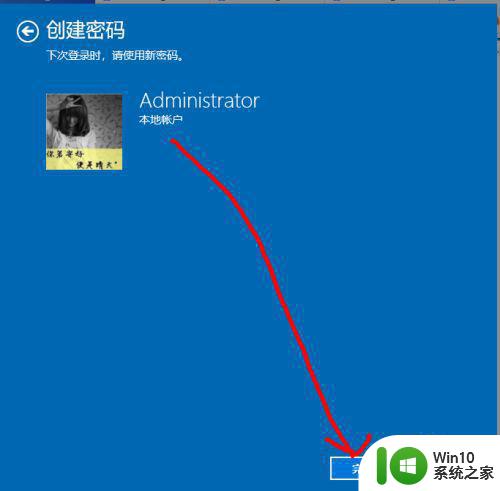
上述就是关于window10设置锁屏需要密码方法全部内容了,有需要的用户就可以根据小编的步骤进行操作了,希望能够对大家有所帮助。
window10如何设置锁屏需要密码 window10怎样设置锁屏密码相关教程
- 如何在Windows10设置锁屏密码 window10锁屏密码设置步骤详解
- windows10锁屏密码怎么取消 window10锁屏密码设置取消步骤
- win10电脑如何设置锁屏密码 win10台式机锁屏密码怎么设置
- win10电脑如何设置密码锁屏 如何在win10电脑上设置锁屏密码
- win10电脑怎么设置锁屏密码 win10电脑如何设置密码锁屏
- win10电脑设置锁屏密码方法 Win10如何设置锁屏密码
- 如何设置Win10密码锁屏 Win10系统密码锁屏设置步骤详解
- win10设置锁屏密码的方法 win10锁屏密码怎么设置
- win10在哪里设置屏保密码 电脑w10系统如何设置锁屏密码
- windows10电脑锁屏密码怎么设置 Windows10锁屏密码忘记怎么办
- win10怎么密码锁屏 win10系统设置锁屏密码步骤
- win10如何自定义锁屏壁纸设置 win10锁屏密码怎么设置
- w10更新服务关了之后重启又自己开了怎么解决 Windows 10更新服务关了之后重启又自己开了怎么关闭
- w10您需要来自administrators的权限才能删除的解决步骤 如何获取管理员权限删除文件
- 2022win10家庭版激活码 2022年最新Win10激活秘钥分享
- w10打开浏览器一会儿就卡死了怎么办 浏览器卡死如何解决
win10系统教程推荐
- 1 w10您需要来自administrators的权限才能删除的解决步骤 如何获取管理员权限删除文件
- 2 win10系统4g内存为什么只显示3g怎么解决 win10系统4g内存只识别3g怎么办
- 3 为什么电脑插耳机进去没有显示怎么办window10 Windows 10电脑插入耳机无声音处理方法
- 4 win10系统wifi不见了怎么办 win10电脑wifi功能消失解决方法
- 5 win10电脑的英雄联盟缓存文件在哪里删除 win10卸载英雄联盟步骤
- 6 win10文件夹删除不了显示其他程序中打开解决方法 Win10文件夹删除不了显示其他程序中打开怎么办
- 7 怎么进入win10系统的winre恢复环境 win10系统如何进入winre恢复环境
- 8 笔记本win10 找不到控制面板怎么办 win10控制面板中找不到显示选项
- 9 win10不能访问局域网其他电脑怎么办 win10局域网无法访问其他电脑解决方法
- 10 win10软件打开任务管理器里有就是没显示如何修复 Win10任务管理器打开但没有显示软件如何解决
win10系统推荐
- 1 联想笔记本专用win10 64位流畅专业版镜像
- 2 萝卜家园Windows10 64位专业完整版
- 3 中关村ghost win10 64位克隆专业版下载v2023.04
- 4 华为笔记本专用win10 64位系统绿色版
- 5 联想笔记本专用Ghost Win10 64位精简专业版
- 6 电脑公司ghost win10 64位官方免激活版v2023.04
- 7 雨林木风Ghost Win10 64位完美官方版
- 8 雨林木风ghost win10 32位最新精简版v2023.04
- 9 技术员联盟ghost win10 32位 精简安装版系统
- 10 东芝笔记本ghost win10 32位免激专业版v2023.04