windows10锁屏密码怎么取消 window10锁屏密码设置取消步骤
很多人在使用电脑的时候,都会比较注重隐私安全,所以在离开电脑时,都会设置锁屏密码保护,不过如果是自己家里用的话,每次要用都要手动输入密码解锁太麻烦了,所以很多windows10系统用户就想要取消锁屏密码,只是不知道要从何下手,接下来笔者就给大家讲述一下windows10锁屏密码的详细取消步骤吧。
win10纯净版64位免激活下载
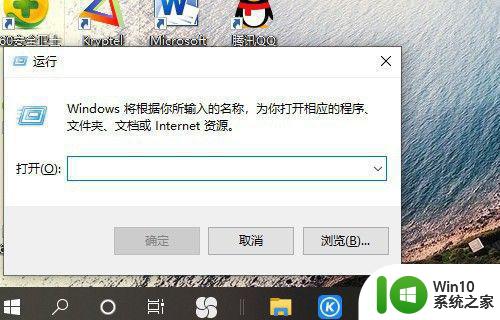
具体方法如下:
1、设置登录密码先打开电脑的设置,可以点击电脑右下角的通知,然后在里面可以找到设置,也可以打开电脑的控制面板 。
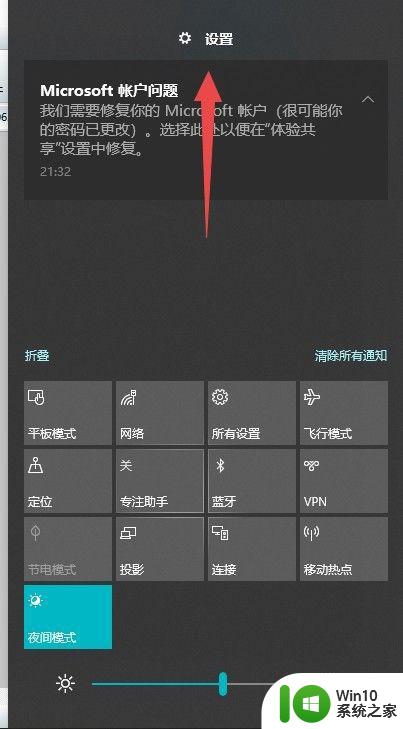
2、进入设置以后,我们点击账户,在账户里面,我们在选择登录选项。
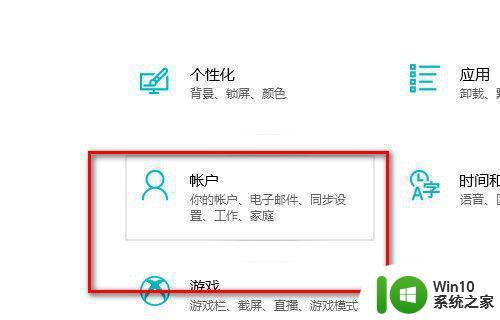
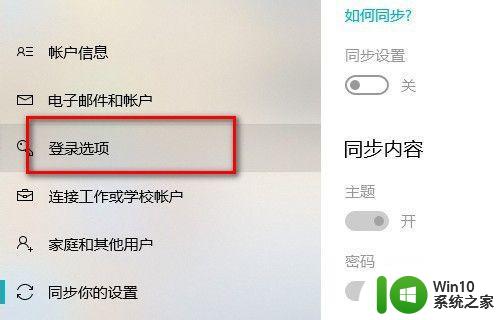
3、然后再登录选项的右边有一个密码设置,因为我已经设置了密码,所以在这里我可以直接修改密码,如果你的电脑没有设置过锁屏密码,就可以进行添加密码,比如说你可以添加图片密码。
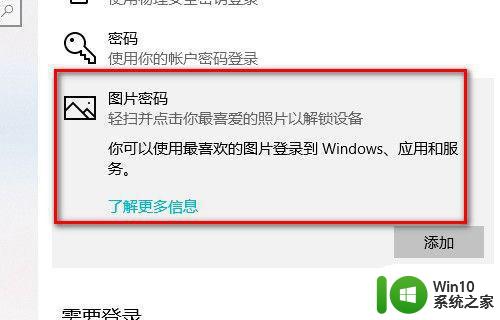
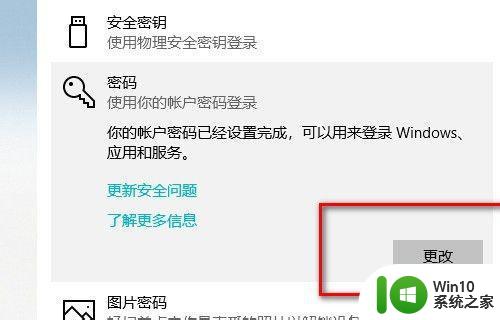
4、在这里我们点击修改密码,修改密码需要输入当前的密码,然后再输入新密码。
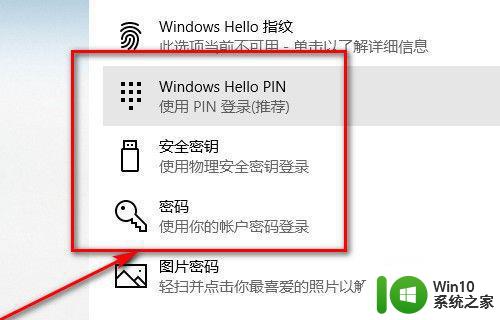
5、当你确认好自己的密码,还有密码提示的数字的时候,点击下一步。
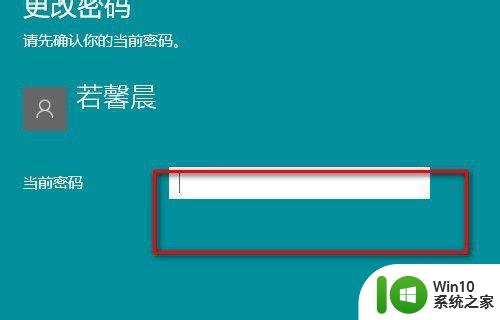
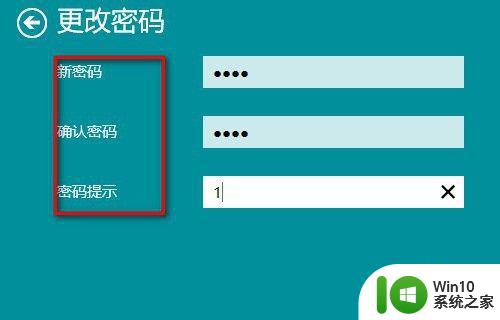
6、这个密码应用到自电脑账户锁屏密码当中了。
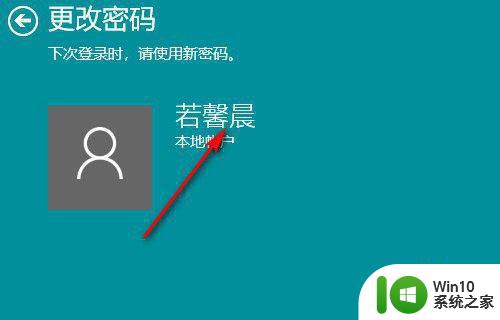
步骤2、1、现在教大家如何取消锁屏密码,右键点击开始找到运行。
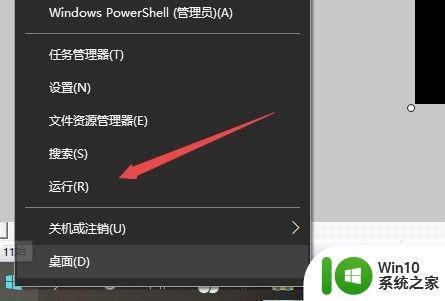
2、在运行里面输入字母netplwiz,点击确认 。
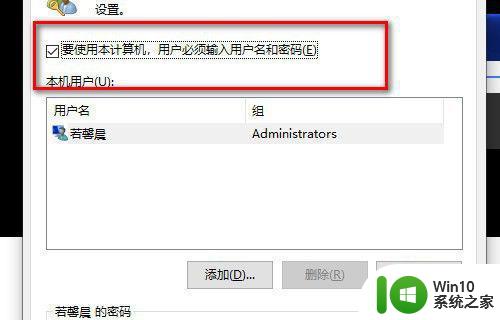
3、然后我们把用户必须输入用户和密码,才可以使用本计算机里面的✓给删掉。
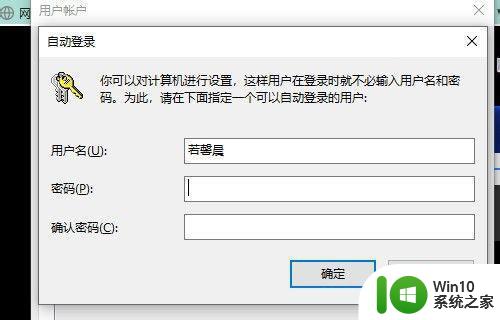
4、删掉那个勾以后,点击确认,需要你输入你设置的登录密码才可以删掉,确认密码,以后你你登录电脑的时候都不需要输入锁屏密码了。
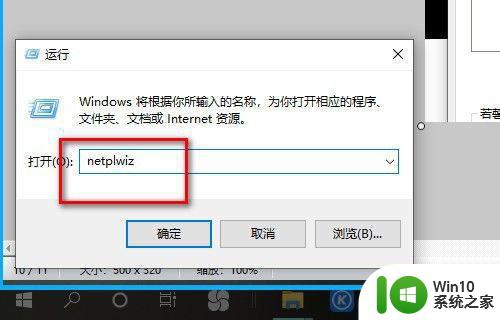
上述给大家介绍的就是windows10锁屏密码怎么取消,如果你还不知道要如何设置和取消锁屏密码的话,可以学习上面的图文步骤来操作就可以了。
windows10锁屏密码怎么取消 window10锁屏密码设置取消步骤相关教程
- 如何在Win10中取消锁屏密码 Win10取消锁屏密码的步骤
- win10系统如何取消锁屏密码 win10怎么取消锁屏密码
- 如何在Windows10设置锁屏密码 window10锁屏密码设置步骤详解
- win10怎么设置和取消锁屏密码 win10设置和取消锁屏密码的操作方法
- window10如何设置锁屏需要密码 window10怎样设置锁屏密码
- win10如何取消屏保密码 win10屏保密码取消怎么设置
- windows10电脑锁屏密码怎么设置 Windows10锁屏密码忘记怎么办
- win10系统取消锁屏密码的步骤 win10系统如何关闭自动锁屏密码
- 如何设置Win10密码锁屏 Win10系统密码锁屏设置步骤详解
- win10怎么密码锁屏 win10系统设置锁屏密码步骤
- win10关闭锁屏界面的方法 win10如何取消锁屏密码
- 怎么把win10密码取消 Win10取消开机密码步骤详解
- 需要管理员权限才能复制此文件win10 无法复制文件夹需要管理员权限
- 电脑win10默认盘符顺序 win10盘符显示错误解决方法
- win10访问被拒绝因为你没有足够的权限或该磁盘可能被另一个进程锁定如何解决 Win10访问被拒绝解决方法
- 寻仙在w10系统里总是掉线断网如何解决 W10系统寻仙总是掉线断网解决方法
win10系统教程推荐
- 1 电脑win10默认盘符顺序 win10盘符显示错误解决方法
- 2 win10 22h2不能使用网络打印机 Win10专业版22H2网络共享打印0x00000709错误解决方法
- 3 电脑w10打印机共享文件夹网络那里怎么不显示 Windows 10打印机共享文件夹网络无法显示问题解决
- 4 win10 edge浏览器主页被锁定的解决方法 如何解锁win10 edge浏览器主页
- 5 windows10 无线网络 win10如何查找并添加隐藏的wifi
- 6 win10蓝牙音箱连接成功但没有声音怎么修复 win10蓝牙音箱连接成功但无声音怎么解决
- 7 怎么解决为了对电脑进行保护已经阻止此应用win10 如何解决Windows 10已经阻止此应用的问题
- 8 用win10自带的录屏后杂音特别大怎么办 Win10录屏杂音过大怎么解决
- 9 怎么在win10电脑桌面上添加时间和天气 Win10电脑桌面时间和天气如何添加
- 10 win10系统打开迅雷极速版出现闪退怎么办 Win10系统迅雷极速版闪退解决方法
win10系统推荐
- 1 华为笔记本专用win10 64位系统绿色版
- 2 联想笔记本专用Ghost Win10 64位精简专业版
- 3 电脑公司ghost win10 64位官方免激活版v2023.04
- 4 雨林木风Ghost Win10 64位完美官方版
- 5 雨林木风ghost win10 32位最新精简版v2023.04
- 6 技术员联盟ghost win10 32位 精简安装版系统
- 7 东芝笔记本ghost win10 32位免激专业版v2023.04
- 8 电脑公司ghost win10 64位最新免激活版v2023.04
- 9 深度技术ghost win10 32位升级稳定版
- 10 联想笔记本专用win10 64位家庭中文版免激活