电脑虚拟内存如何关闭 虚拟内存怎么关闭
更新时间:2023-03-20 13:00:46作者:yang
电脑中都有一个虚拟内存管理技术,可以帮助我们在内存不足的时候增加内存空间,但是有时候也会因为一些原因需要将其关闭,很多小伙伴并不知道电脑虚拟内存如何关闭,带着大家的这个问题,现在给大家讲解一下电脑虚拟内存关闭的详细方法。
具体方法如下:
1、找到桌面的“计算机”。

2、右击选择“属性”。
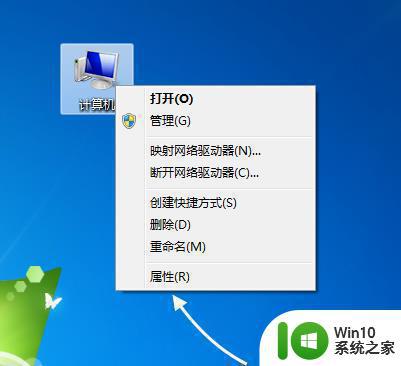
3、点击界面左侧的“高级系统设置”。
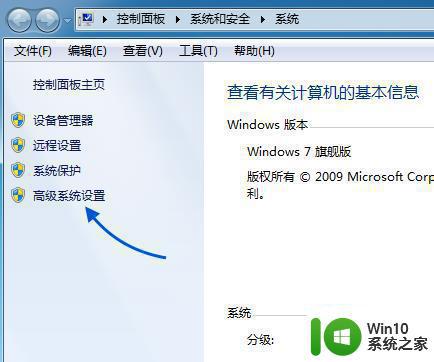
4、点击性能栏的“设置”。
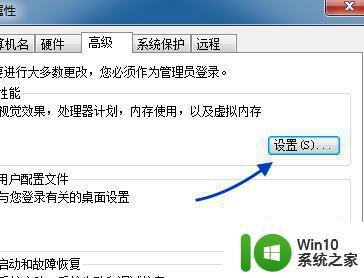
5、选择“高级”。
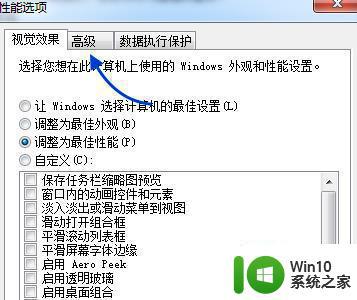
6、点击“更改”。
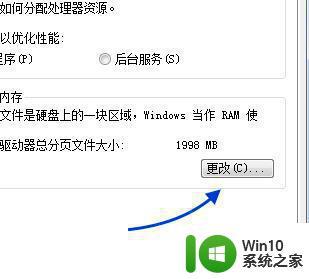
7、取消“自动管理所有驱动器分页文件大小”。
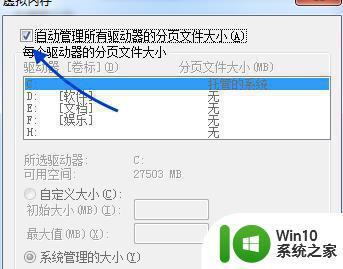
8、点击下方“无分页文件”,再点击“设置”。
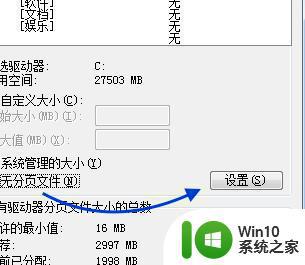
9、根据提示是否关闭虚拟内存,点击“是”。
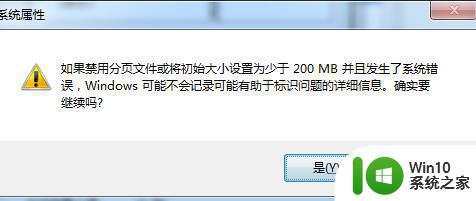
10、重启之后发现虚拟内存变成了0M,说明成功关闭了。
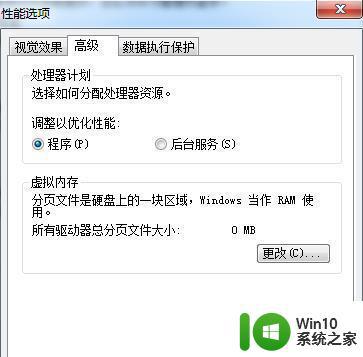
上述给大家讲解的就是虚拟内存怎么关闭的详细方法,有相同需要的用户们可以按照上面的方法来进行关闭就可以了。
电脑虚拟内存如何关闭 虚拟内存怎么关闭相关教程
- xp增加虚拟内存的步骤 xp电脑如何设置虚拟内存大小
- xp设置虚拟内存的方法 XP电脑虚拟内存设置步骤
- winxp设置虚拟内存的方法 winxp虚拟内存大小怎么设置
- 如何调整Windows 7虚拟内存大小 Windows 7虚拟内存优化技巧
- 4g内存虚拟内存怎么设置最好 4g内存如何设置虚拟内存大小合适
- win8.1虚拟内存不能保存的解决方法 win8.1虚拟内存设置无法保存
- 16g内存最佳虚拟内存设置步骤 16g内存如何设置虚拟内存大小
- win8.1虚拟内存更改方法 win8.1系统虚拟内存调整步骤
- windows8虚拟内存设置方法 windows8虚拟内存调节教程
- win8设置虚拟内存教程 win8虚拟内存设置方法
- 电脑虚拟内存设置大小的最佳方案 如何调整电脑虚拟内存的具体步骤和注意事项
- 电脑虚拟内存设置多少适合玩lol 如何根据玩英雄联盟的需求设置电脑虚拟内存多少合适
- u盘量产怎么做?u盘量产教程 U盘量产工具下载
- u盘读取不了怎么回事?u盘不能识别怎么办 U盘插入电脑无反应怎么办
- waasmedic agent exe进程占用磁盘100%的解决办法 waasmedic agent exe进程如何降低磁盘占用率
- wps文字处理软件中对选定的单词按照英文字母顺序进行排序的方法
电脑教程推荐
- 1 wps文字处理软件中对选定的单词按照英文字母顺序进行排序的方法
- 2 win8旗舰版开启收藏夹云同步的方法 win8旗舰版如何开启收藏夹云同步功能
- 3 wps怎样插入视频和音乐 wps插入视频和音乐的操作步骤
- 4 wps如何从ppt模式切换到打文章的那个版式去 wps如何切换到文章模式
- 5 wps怎么改变行距 wps行距怎么修改
- 6 明基笔记本电脑设置U盘启动的方法 明基笔记本电脑如何设置U盘启动
- 7 分辨U盘接口为USB3.0或USB2.0的方法 如何辨别U盘接口是否为USB3.0或USB2.0
- 8 wps怎么在表格下面显示求和 wps表格如何在底部显示求和结果
- 9 时间日历天气预报手机桌面图标 手机桌面设置天气和日期的方法
- 10 wps批注栏注怎么删除 如何删除wps批注栏注
win10系统推荐
- 1 华为笔记本专用win10 64位系统绿色版
- 2 联想笔记本专用Ghost Win10 64位精简专业版
- 3 电脑公司ghost win10 64位官方免激活版v2023.04
- 4 雨林木风Ghost Win10 64位完美官方版
- 5 雨林木风ghost win10 32位最新精简版v2023.04
- 6 技术员联盟ghost win10 32位 精简安装版系统
- 7 东芝笔记本ghost win10 32位免激专业版v2023.04
- 8 电脑公司ghost win10 64位最新免激活版v2023.04
- 9 深度技术ghost win10 32位升级稳定版
- 10 联想笔记本专用win10 64位家庭中文版免激活