win10如何彻底关闭通知中心 win10如何关闭通知中心完全
win10如何彻底关闭通知中心,Win10作为目前最流行的操作系统之一,拥有许多实用的功能和特点,其中之一便是通知中心,对于一些用户来说,通知中心的弹窗和提示可能会给他们带来一些困扰。如何彻底关闭Win10的通知中心呢?在本文中我们将为大家介绍一些简单而有效的方法,帮助你关闭Win10通知中心,让你的操作系统更加符合个人需求。无论是为了提高工作效率还是为了享受更加纯净的界面体验,关闭通知中心都是一种不错的选择。让我们一起来了解具体的操作步骤吧!
具体方法:
1、首先,请大家在桌面上按下Windows徽标键+R键,然后打开运行菜单窗口,输入“regedit”打开注册表编辑器。
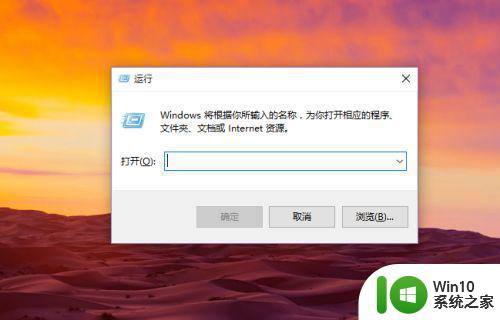
2、进入Windows注册表编辑器之后,我们定位到HKEY_CURRENT_USERSOFTWAREPoliciesMicrosoftWindows项目,在左侧的项目中依次双击打开即可。
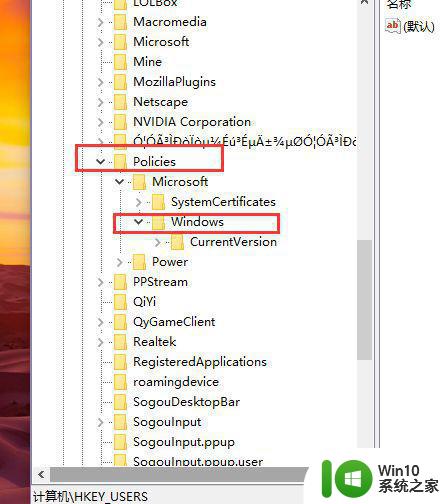
3、找到最后一个Windows子项之后,我们对着该子项击右键,选择“新建-项”菜单,如下图所示。
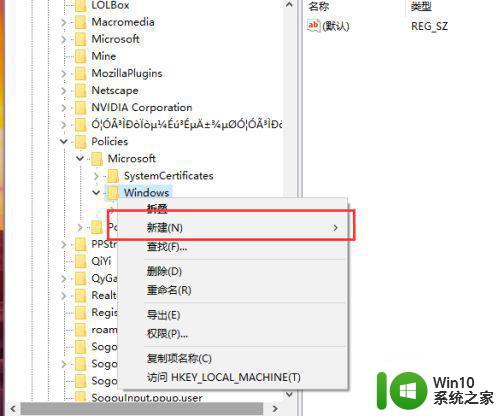
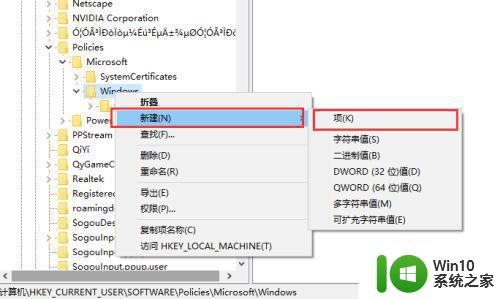
4、接下来,我们在弹出的菜单中将该项命名为“Explorer”菜单,命名好之后的页面如下图所示。
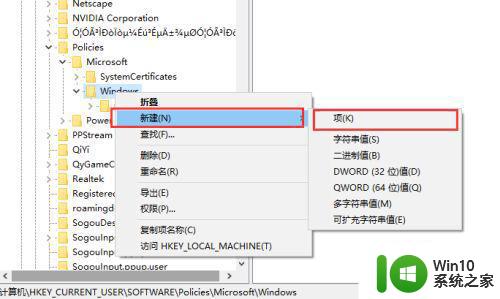
5、接下来,对着新建的Explorer项目击右键,选择“新建-DWORD(32位)值”,然后在打开的页面中输入“DisableNotificationCenter”
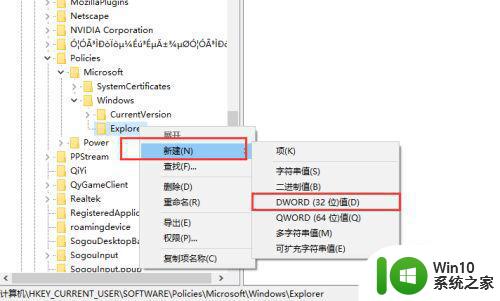
6、等到我们将Explorer项目下建立好DisableNotificationCenter子键项目之后,我们就可以双击该项目开始设置了,如下图所示。
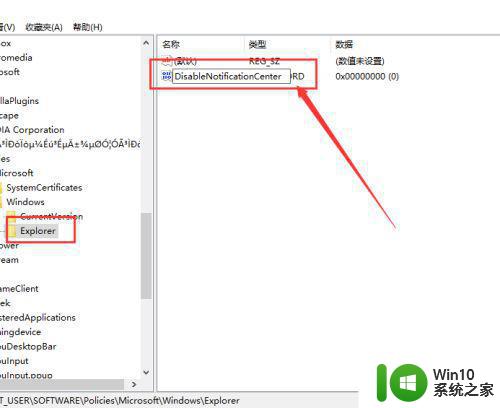
7、接下来,在双击新建立的DisableNotificationCenter子键项目,然后双击打开该项目将该值数据设置为“1”,然后点击确定按钮。
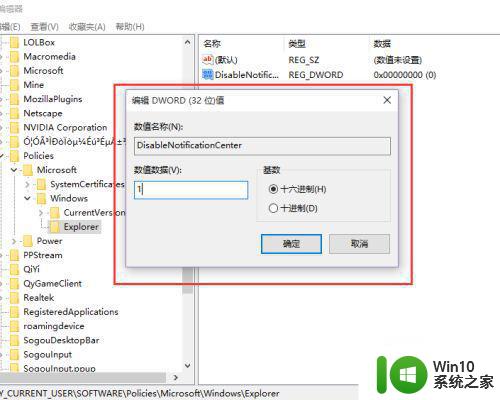
8、接下来,我们就可以保存对注册表的更改设置,然后在桌面的任务栏中击右键,选择打开任务管理器。在任务管理器中找到“资源管理器”程序,然后重新启动资源管理器程序即可。
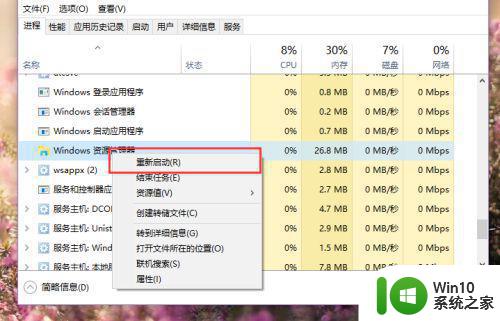
9、接下来,等到资源管理器程序重新启动之后,我们查看一下任务栏列表就可以看到Win10通知栏已经被成功关闭啦。
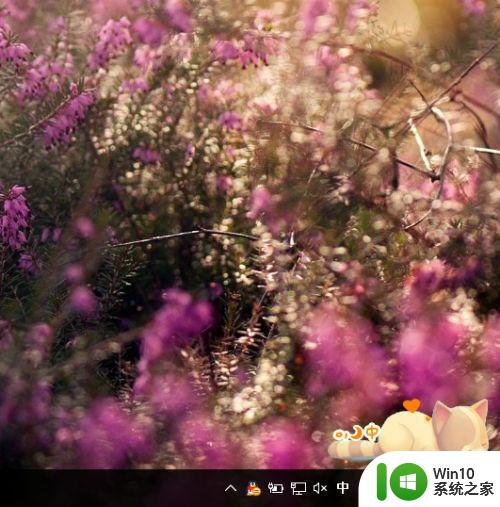
10、温馨提示:如果你想恢复Win10通知栏程序列表,那么只需要删除注册表中的HKEY_CURRENT_USERSOFTWAREPoliciesMicrosoftWindows目录下的Explorer项目,意思是删除我们刚才建立的子项目,重新启动资源管理器之后就可以看到Win10通知中心已经恢复运行啦.

以上就是win10如何完全关闭通知中心的全部内容,有需要的用户可以根据这些步骤进行操作,希望能对大家有所帮助。
win10如何彻底关闭通知中心 win10如何关闭通知中心完全相关教程
- win10彻底关闭安全中心通知的教程 如何彻底关闭win10安全中心通知
- 如何关闭win10安全中心的所有通知提示 win10安全中心通知如何屏蔽或关闭
- win10操作中心怎么关闭 win10如何关闭通知中心
- win10 20H2版本如何关闭安全中心通知 如何完全禁用Windows 10 20H2自带的安全中心功能
- win10如何彻底关闭安全中心 win10如何关闭安全中心提醒
- win10电脑屏蔽操作中心消息的方法 Windows10系统如何关闭操作中心通知
- 如何关闭win10的安全中心 怎么彻底关闭win10安全中心
- 怎么彻底关闭win10安全中心 怎么彻底关闭w10安全中心
- win10如何关闭安全中心通知 如何在win10中取消任务栏安全中心图标显示
- 关闭右下角安全中心图标 关闭Win10安全中心通知图标的方法
- 如何彻底关闭win10的安全中心 如何禁用win10的安全中心
- win10把消息通知彻底关闭的方法 win10怎么把通知关掉
- win10怎么让盘里不再显示recycle.bin文件 如何在Windows 10中禁用recycle.bin文件显示
- win10连接蓝牙耳机声音太卡如何处理 Win10连接蓝牙耳机声音卡顿怎么解决
- win10电脑玩lol别人听不见我说话处理方法 Win10电脑玩lol游戏中麦克风无法正常使用的解决方法
- win10电脑扩展卷是灰色不让选如何解决 Win10电脑扩展卷灰色无法选中问题解决方法
win10系统教程推荐
- 1 win10时间后显示星期 win10电脑时间栏怎么显示星期几
- 2 win10edge浏览器主页修改不过来的解决方法 win10 edge浏览器主页修改失败怎么办
- 3 win10局域网连接打印机无法打印 Win10正式版无法访问局域网电脑共享打印机
- 4 win10系统右侧滑动菜单 Win10通知区域图标显示与隐藏调整
- 5 苹果笔记本w10系统触摸板点击怎么设置 苹果笔记本w10系统触摸板点击设置教程
- 6 window10默认游览器自动换为edge怎么设置 如何设置Windows 10默认浏览器为Chrome或Firefox
- 7 w10系统硬盘压缩只能一半怎么解决 w10系统硬盘压缩失败怎么办
- 8 win10 网络属性 win10如何修改网络属性设置
- 9 win10电脑同时用耳机和音响怎么设置 win10电脑同时使用耳机和音响的设置方法
- 10 u教授怎么做装win10系统盘 win10系统盘制作教程
win10系统推荐