驱动人生提示网络异常解决方法 驱动人生网络异常无法连接解决方法
更新时间:2023-10-25 09:57:21作者:yang
驱动人生提示网络异常解决方法,在当今信息时代,网络成为了我们生活中不可或缺的一部分,有时我们可能会遇到网络异常的问题,这不仅会给我们的日常生活带来困扰,还可能影响我们的工作和学习。针对这个问题,驱动人生为我们提供了一些解决方案,帮助我们解决网络异常无法连接的困扰。在这篇文章中我们将重点探讨驱动人生提示的网络异常解决方法,为大家提供一些实用的指导,帮助大家更好地应对网络异常问题。
具体方法:
方法一:
1、首先进入驱动人生,点击右上角的“工具箱”。
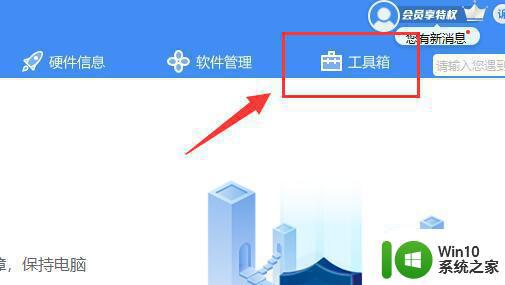
2、然后进入其中的“驱动诊所”。
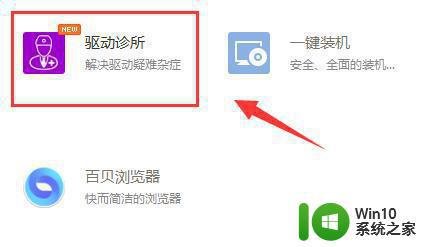
3、打开后,点击左侧边栏的“网络连接异常”选项。
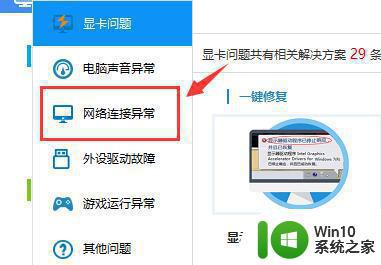
4、最后点击一键修复下的“立即修复”。
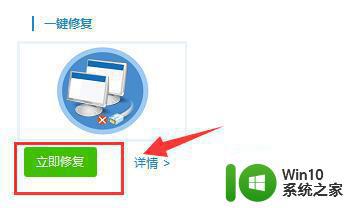
5、等待软件自动修复完成就可以解决问题了。
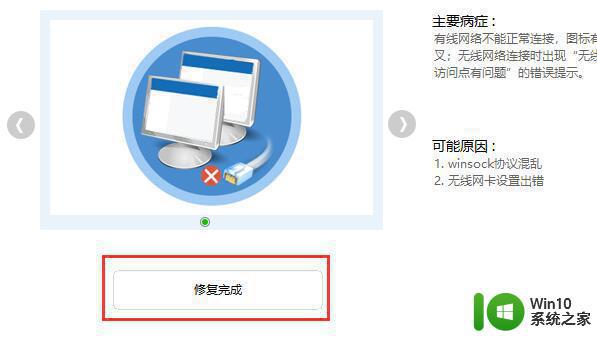
方法二:
1、如果我们是因为没有网卡驱动导致的无法联网。
2、那么只需要下载安装一个网卡版的驱动人生就可以解决了。
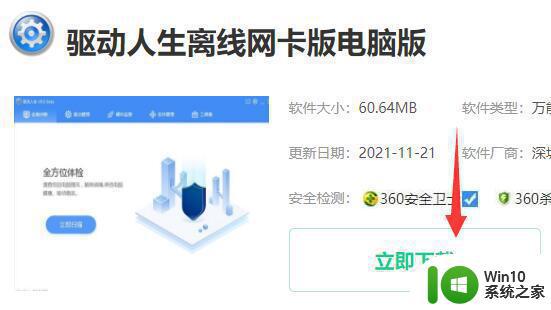
以上是关于如何解决驱动人生提示网络异常的全部内容,如果遇到这种情况,您可以按照以上操作解决问题,非常简单快速,一步到位。
驱动人生提示网络异常解决方法 驱动人生网络异常无法连接解决方法相关教程
- 网卡驱动异常连不上网如何解决 无线网卡驱动异常导致无法连接网络如何处理
- 电脑网络连接异常修复方法 电脑网络连接异常怎么修复
- 微信不能视频和语音聊天怎么回事,显示网络异常 如何解决微信网络异常导致聊天中断
- wegame显示上网环境异常解决方法 wegame登录显示上网环境异常解决方法
- 网络显示正常但是无法上网如何解决 网络连接正常但无法上网什么原因
- 打开QQ提示安全异常0x00008c02解决方法 QQ安全异常0x00008c02如何处理
- 网络正常连接却无法正常上网怎么回事 网络正常连接却无法正常上网怎么办
- 为什么会无法连接到网络 网络显示无法连接的解决方法
- 网络连接正常电脑无法上网 电脑显示网络连接成功但是无法上网怎么解决
- 腾讯会议网络异常解决方案 如何处理腾讯会议中的网络连接问题
- 电脑无法找到网络适配器的驱动程序的解决方法 电脑无法找到网络适配器驱动程序怎么办
- wifi网络连接正常但无法上网 wifi显示连接但无法上网怎么办
- 神舟bios设置u盘启动需要哪些步骤 神舟电脑如何设置U盘启动步骤
- 电脑密码忘记了怎么用u盘解锁教程 电脑密码忘记了怎么用U盘重置密码教程
- U盘量产最容易出错的地方 U盘量产出错原因
- XP系统快速启动栏不见怎么办?xp找回快速启动栏的两种方法 XP系统快速启动栏消失怎么恢复
电脑教程推荐
- 1 浅析u盘出现写保护的解决方法 U盘写保护解除方法
- 2 设置VMware虚拟机系统识别U盘的方法 如何在VMware虚拟机中设置系统识别U盘的方法
- 3 电脑里的资料考到优盘里的过程电脑里会有记录吗 电脑文件复制到优盘会留下记录吗
- 4 连接u盘就提示请将磁盘插入驱动器怎么回事 连接U盘后提示请将磁盘插入驱动器怎么解决
- 5 映泰主板bios设置u盘启动的操作方法 映泰主板bios如何设置u盘启动
- 6 Win8系统优化C盘实现减轻磁盘压力 Win8系统磁盘优化方法
- 7 windows系统U盘正确的拔取方法 如何正确拔出Windows系统U盘
- 8 轻松解决U盘不显示盘符的操作步骤 U盘插入电脑后没有盘符怎么办
- 9 浅谈u盘中出现乱码文件的解决方法 U盘乱码文件如何处理
- 10 U盘插电脑没反应的原因以及解决方法 U盘插电脑没有反应怎么办
win10系统推荐