文件被锁定无法编辑如何取消锁定 word文档被锁定无法保存修改
更新时间:2023-08-27 09:58:11作者:xiaoliu
文件被锁定无法编辑如何取消锁定,在使用Word文档编辑时,有时我们会遇到文件被锁定无法进行修改或保存的情况,这种情况可能会让我们感到困扰,因为我们希望能够自由地对文档进行编辑和保存。不必担心解决这个问题其实并不复杂。本文将介绍一些取消锁定Word文档的方法,让我们能够轻松地进行编辑和保存。无论是通过调整文件属性、更改编辑权限或关闭意外打开的保护视图,我们都可以找到适合自己的方法来解决这个问题。接下来让我们一起来了解具体的操作步骤吧!
具体方法:
1.打开word文档;
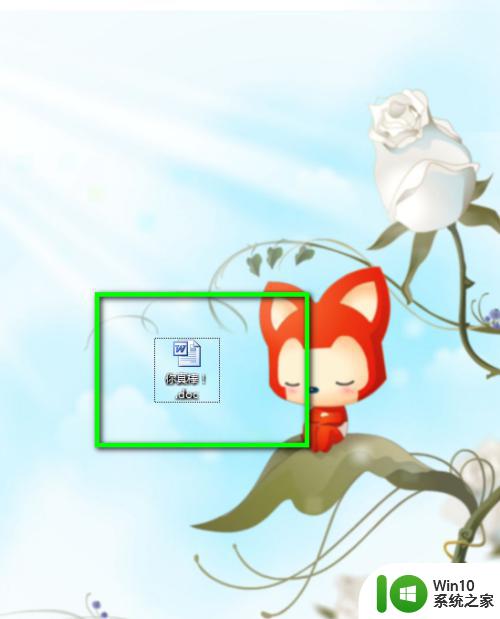
2.编辑文字,发现输入不了文字。也更改不了格式,发现很多功能键是灰色的;
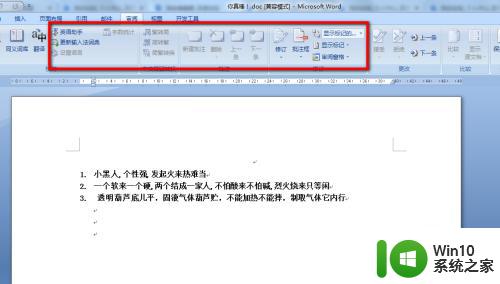
3.上述文档被锁定限制编辑了,这时可以点击文档顶部功能栏上“审阅”一项;

4.点击“保护文档”;

5.勾选限制格式和编辑;

6.点击右侧栏最下方的停止保护,即可正常在该文档中输入文字了。

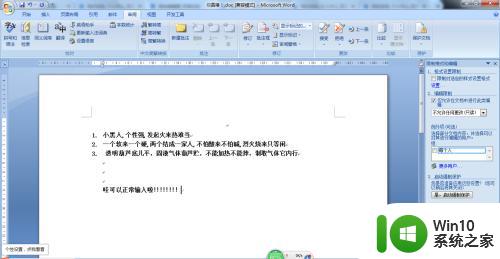
以上是文件被锁定无法编辑时如何取消锁定的全部内容,如果您遇到这种情况,您可以按照以上方法解决,希望这能帮助到您。
文件被锁定无法编辑如何取消锁定 word文档被锁定无法保存修改相关教程
- wps如果该文档被锁定了该如何解锁 wps文档如何解锁
- wps怎样解除编辑锁定 wps如何解除编辑锁定
- 电脑密码锁住怎么办 电脑被锁定无法登录怎么解锁
- 空调遥控器被锁住怎么解锁 空调锁定了如何解锁
- wps如何解除锁定 wps如何解除锁定文件
- wps如何锁定照片 wps如何锁定照片文件
- 手机取消锁屏设置方法 安卓手机如何取消屏幕锁定
- 桌面被锁定怎么解除设置 解除电脑桌面锁定的快捷键
- 电脑键盘被锁无法打字的解决方法 电脑键盘被锁定无法输入怎么解决
- wps插入的图能锁定吗 wps中插入的图可以被锁定吗
- 电脑登录微软账号提示被锁定的原因和解决方法 电脑登录微软账号提示被锁定如何解决
- wps设置为只读怎么解除 WPS文档被锁定为只读怎么办
- 如何将筛选后的数据粘贴到筛选后的表格 将筛选结果复制并粘贴到筛选后的表格中
- 笔记本无法正常访问网页的几种解决方法 笔记本无法连接网络怎么办
- wps怎样打印表格 wps表格如何打印
- xp系统临时文件如何更改保存目录 XP系统临时文件保存路径如何修改
电脑教程推荐
- 1 wps文档这么设置打开密码 wps文档打开密码设置方法
- 2 wps打开显示最终页面 wps打开后如何显示最终页面
- 3 如何修改WinPE的OEM信息 WinPE OEM信息修改教程
- 4 宏基笔记本自动关机的原因以及解决方法 宏基笔记本频繁自动关机的原因和处理方法
- 5 禁止电脑向U盘输出数据的方法 如何防止电脑向U盘输出数据
- 6 艾尔登法环失色锻造石商人的获取教程 艾尔登法环失色锻造石商人在哪里找
- 7 winxp电脑DNF出错,应用程序异常的修复方法 winxp电脑DNF游戏闪退怎么办
- 8 电脑USB接口识别U盘速度很慢怎么办 电脑USB接口识别U盘速度慢怎么解决
- 9 如何在wps表格中自动排列页码
- 10 Windows8系统程序应用无法打开怎么修复 Windows8系统程序应用无法打开怎么解决
win10系统推荐