win11系统设置开机登录密码的步骤 Win11如何设置开机登录密码步骤详解
更新时间:2023-08-23 10:54:38作者:xiaoliu
win11系统设置开机登录密码的步骤,Win11系统作为微软推出的最新操作系统,具备了更加人性化和安全性的特点,其中设置开机登录密码是保护个人隐私和数据安全的重要方式之一。本文将详细介绍Win11系统设置开机登录密码的步骤,帮助用户轻松保护电脑的安全。设置开机登录密码不仅可以防止他人未经授权访问电脑,还能有效防止数据被窃取或滥用。接下来我们将一步步教您如何设置开机登录密码,让您的电脑更加安全可靠。
具体方法如下:
1、首先点击系统桌面中间的开始,然后点击设置。
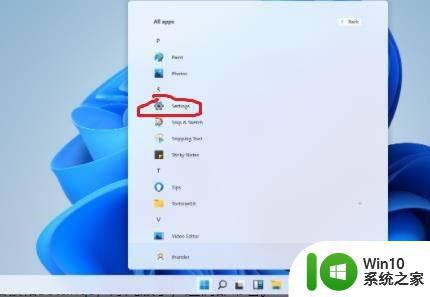
2、进入设置界面后点击“账户”。
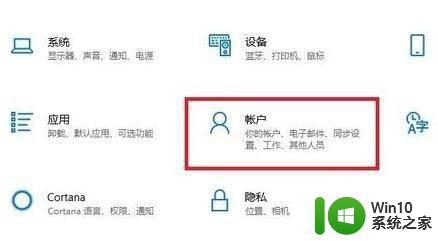
3、随后选择左侧任务栏中的“登录选项”。
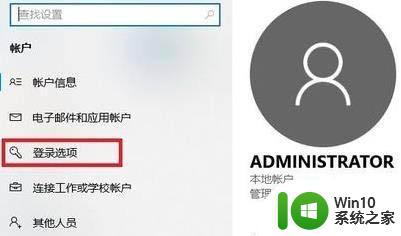
4、选择右侧的“密码”进行设置。
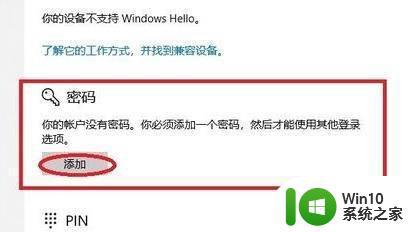
5、输入两次自己设置好的密码并点击下一步。
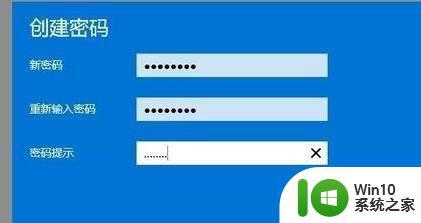
6、最后点击完成即可成功进行设置。
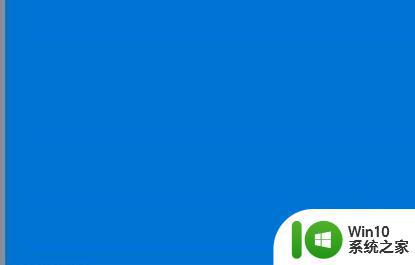
本文介绍了win11系统设置开机登录密码的步骤,希望可以帮助到遇到相同问题的用户,请按照文中介绍的步骤进行修复。
win11系统设置开机登录密码的步骤 Win11如何设置开机登录密码步骤详解相关教程
- win11取消开机登录密码的步骤 win11系统怎么取消登陆密码
- win11开机密码设置步骤详解 win11开启开机密码保护的方法
- win11系统怎样设置无需密码登录 Windows 11如何设置免密码登录
- Win11如何关闭开机密码保护 Windows11取消登录密码的步骤
- win11设置登录密码的方法 win11怎么设置登录密码
- 给win11设置开机密码的方法 Win11开机密码设置步骤
- win11如何设置开机密码保护 windows11如何修改电脑登录密码
- win11电脑如何设置开机密码保护 win11系统开机密码设置步骤详解
- win11跳过登录密码 Windows 11如何设置免密码登录
- win11如何设置开机密码 windows11修改开机密码步骤
- win11如何关闭开机密码验证 win11怎样取消开机密码登录
- win11如何取消电脑登录密码 win11如何关闭开机密码
- win11添加我的电脑图标到桌面设置方法 如何在Windows 11桌面上添加我的电脑图标
- win11家庭版22h2连接21h2共享打印机失败 Win11 22H2版本共享打印问题怎么解决
- win11关闭兴趣推送 如何在Win11中关闭桌面任务栏上的资讯和兴趣
- win11打字会自己删掉 win11电脑输入文字消失怎么办
win11系统教程推荐
- 1 win11家庭版22h2连接21h2共享打印机失败 Win11 22H2版本共享打印问题怎么解决
- 2 win10有没有密钥有什么区别 Win11产品密钥和Win10产品密钥有什么不同
- 3 win11电脑的任务栏怎么隐藏 怎么在Win11中隐藏任务栏
- 4 为什么win11有些软件打不开 Win11无法启动exe应用程序的解决办法
- 5 win11瘦身软件 Windows 11 Manager(win11优化软件) v1.4.0 最新版本更新
- 6 网银不兼容win11edge解决视频 Win11 Edge浏览器不支持网银的解决方法
- 7 win11家庭版有广告吗? Windows11如何关闭小组件广告
- 8 win11 弹窗确认 如何取消Win11每次打开软件的提示确认
- 9 win11笔记本电脑蓝牙图标不见了怎么办 Win11蓝牙图标不见了怎么恢复
- 10 win11将安全信息应用到以下对象时发生错误 拒绝访问怎么解决 Win11安全信息应用错误拒绝访问解决方法