win10蓝牙鼠标卡顿不流畅怎么解决 蓝牙鼠标win10卡顿原因分析
win10蓝牙鼠标卡顿不流畅怎么解决,近年来随着科技的不断进步,蓝牙鼠标成为了许多人工作和生活中不可或缺的一部分,一些用户反映他们在使用Win10系统时遇到了蓝牙鼠标卡顿不流畅的问题,这给他们的正常使用带来了很多困扰。为了帮助解决这个问题,我们需要先进行原因分析,找到造成蓝牙鼠标卡顿的根本原因,从而寻求解决方法。接下来我们将对Win10蓝牙鼠标卡顿问题进行详细分析,并提供一些可能的解决方案。
解决方法:
1、右键单击屏幕右下角托盘区的蓝牙图标,在弹出的对话框中选中“允许蓝牙设备查找这台电脑”,再点击确定。
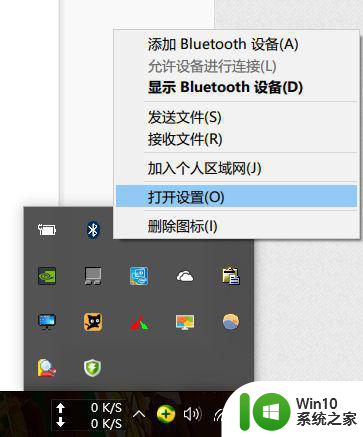
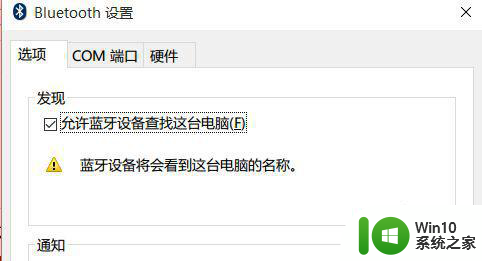
2、右键单击屏幕左下角的Win图标>点击进入“设备管理器”>双击蓝牙图标来展开子目录>双击打开每一个子项,如果新出现的对话框中有“电源管理”的选项卡。就反选“允许计算机关闭此设备以节约电源”的选项,再点击确定。
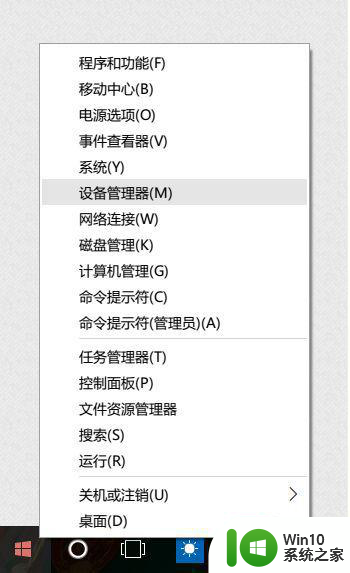
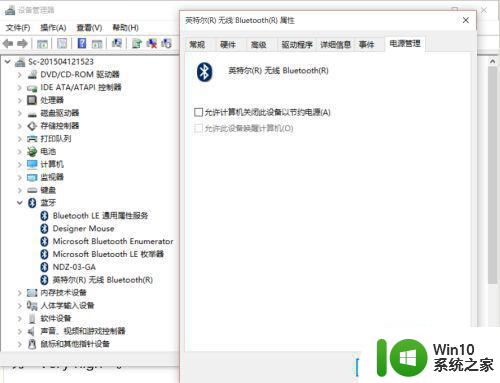
3、继续在设备管理器中双击“网络适配器”>双击打开每一个子项,如果新出现的对话框中有“电源管理”的选项卡。就反选“允许计算机关闭此设备以节约电源”的选项,再点击确定。
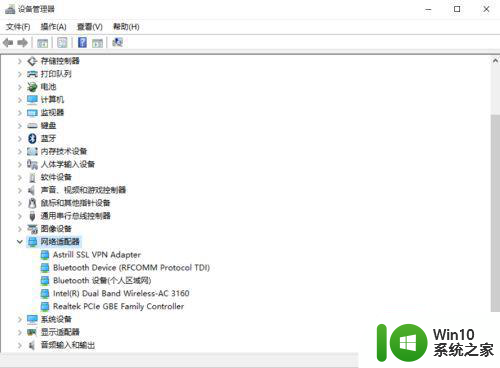
4、继续在设备管理器中双击“人体学输入设备”双击打开每一个子项,如果新出现的对话框中有“电源管理”的选项卡,就反选“允许计算机关闭此设备以节约电源”的选项,并选中“允许此设备唤醒计算机”,再点击确定。
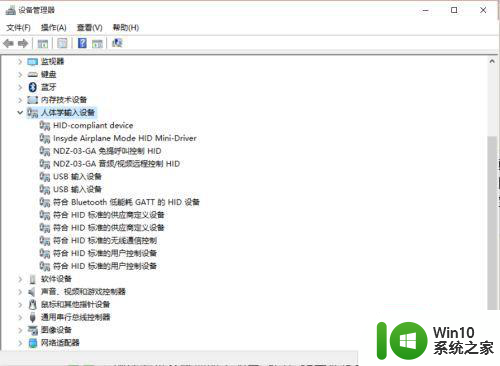
5、继续在设备管理器中双击“鼠标和其他指针设备”,以及“通用串行总线控制器”下列出的每个设备,并执行上述操作。
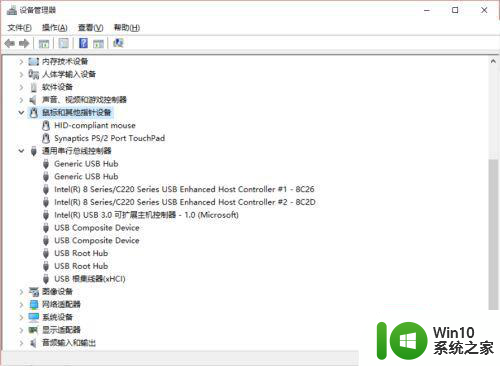
以上是解决win10蓝牙鼠标卡顿不流畅问题的全部内容,如果您遇到相同问题,可以参考本文中介绍的步骤进行修复,希望对大家有所帮助。
win10蓝牙鼠标卡顿不流畅怎么解决 蓝牙鼠标win10卡顿原因分析相关教程
- win10蓝牙鼠标一卡一卡的修复方法 win10蓝牙鼠标卡顿原因
- win10连接蓝牙鼠标出现停顿如何解决 win10连接蓝牙鼠标卡顿怎么办
- 苹果win10蓝牙耳机声音卡顿解决方法 苹果win10蓝牙耳机连接卡顿原因分析
- win10蓝牙连接不稳定卡顿解决方法 win10蓝牙卡顿怎么办
- win10鼠标移动卡顿什么原因 如何解决Windows 10鼠标卡顿问题
- win10鼠标右键反应卡顿怎么办 Windows 10鼠标右键卡顿原因分析与解决方法
- windows10蓝牙鼠标没反应怎么解决 win10蓝牙鼠标连接不上怎么办
- win10搜索不到蓝牙鼠标的原因 如何解决win10电脑搜索不到蓝牙鼠标的问题
- win10连接蓝牙鼠标已配对但用不了的解决方法 win10连接蓝牙鼠标已配对但用不了什么原因
- 蓝牙耳机连win10断断续续修复方法 蓝牙耳机连Win10卡顿原因分析和解决方法
- win10电脑鼠标间歇性卡顿怎么办 win10鼠标卡顿解决方法
- win10鼠标卡顿怎么办 window10鼠标移动卡顿解决方法
- w10播放音乐提示再设置中切换输出设备咋办 w10播放音乐提示再设置中切换输出设备方法
- win10耳机和扬声器同时播放问题如何处理 Win10耳机和扬声器同时播放解决方法
- win10一个意外的错误使你无法复制文件800700e1怎么解决 Win10无法复制文件800700e1解决方法
- win10突然键盘所有按键都没反应怎么修复 Win10电脑键盘漏水怎么处理
win10系统教程推荐
- 1 w10播放音乐提示再设置中切换输出设备咋办 w10播放音乐提示再设置中切换输出设备方法
- 2 win10系统启动出现两次开机Logo怎么处理 Win10系统启动出现两次开机Logo怎么解决
- 3 win10下载提示可能会损坏您的设备 win10中edge提示文件可能会损害设备怎么办
- 4 w10realtek高清晰音频管理器打不开的详细解决教程 realtek高清晰音频管理器无法打开怎么办
- 5 微软鼠标连接win10提示输入码无效怎么解决 微软鼠标连接win10提示输入码无效怎么办
- 6 W10系统增加本地帐户的最佳方法 Windows 10系统如何添加本地账户
- 7 win10系统表格在哪里 win10系统鼠标右键新建excel设置方法
- 8 win10自带录屏显示录制不工具怎么办 Win10自带录屏功能打不开的解决方法
- 9 笔记本win10电脑userprofileservice服务登录失败解决方法 win10电脑userprofileservice服务登录失败怎么办
- 10 怎样修改win10账户名称 Win10系统修改账户名称步骤
win10系统推荐