台式电脑重装教程 台式机如何重装电脑系统
随着时间的推移和使用频率的增加,台式电脑的性能可能会逐渐下降,出现各种问题,此时重装电脑系统成为了一个可行的解决方法。对于许多人来说,台式机的重装电脑系统似乎是一个复杂而费时的过程。台式电脑重装教程和技巧就成为了备受关注的话题。本文将为大家分享一些重装电脑系统的方法和步骤,帮助大家更好地理解台式机如何重装电脑系统。无论您是电脑新手还是有一定经验的用户,相信通过本文的指导,您都能够轻松完成台式机的重装工作,让电脑焕发出新的生机。
一个容量大于等于8GB的U盘
一个能够联网使用的电脑
制作U盘启动盘:
首先,下载U盘启动盘工具,推荐使用【装机大师】。
下载后,打开软件,软件会自动识别当前电脑信息和状态。
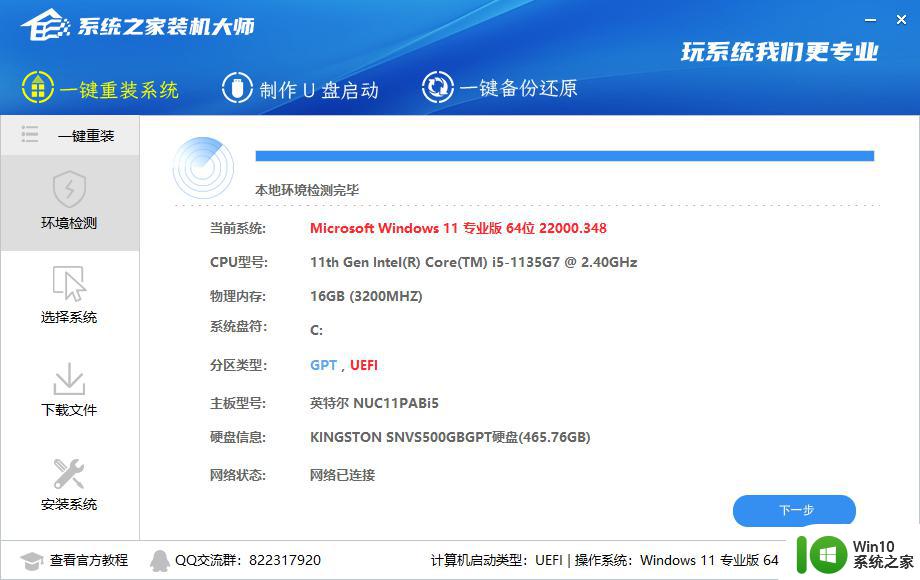
点击上方制作U盘启动,进入界面后。保持默认格式直接点击开始制作。
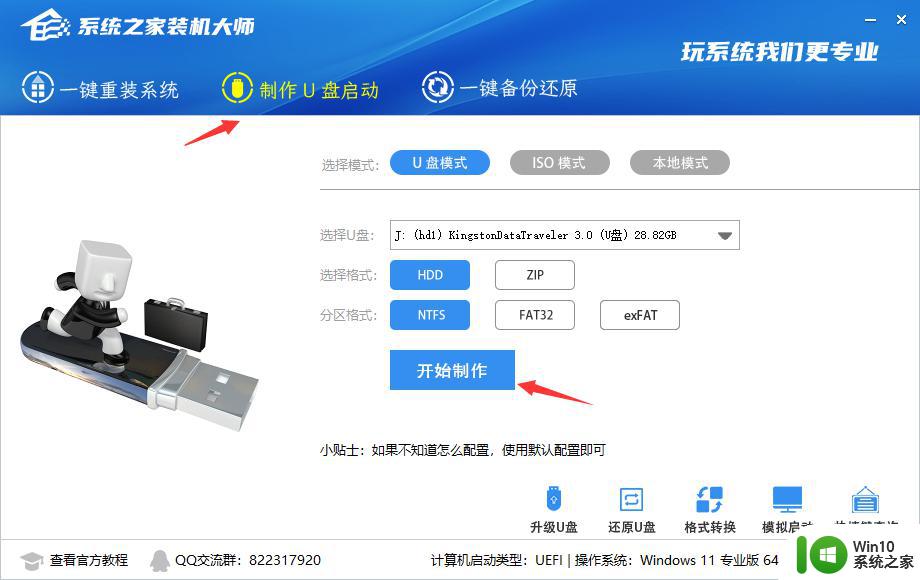
在制作过程中,软件会自动联网下载PE数据。
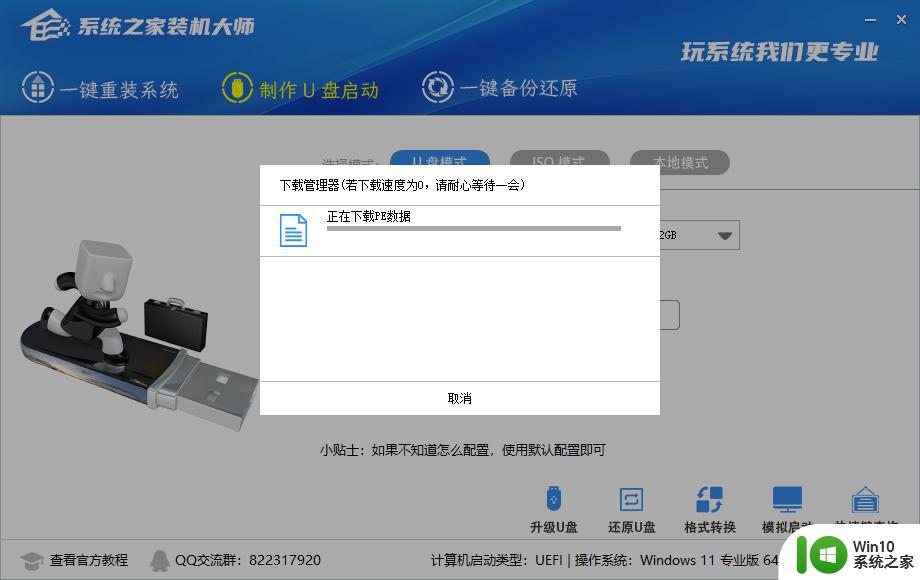
下载完成后,软件将会提示制作U盘启动盘时。会将U盘格式化,用户如果有重要资料需单独备份。
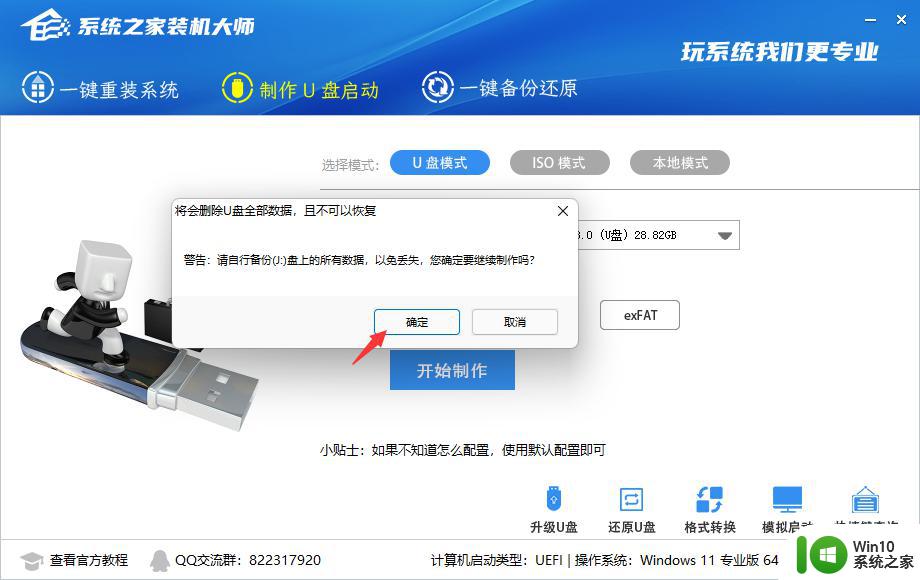
点击制作后,等待,就会出现制作成功字样。
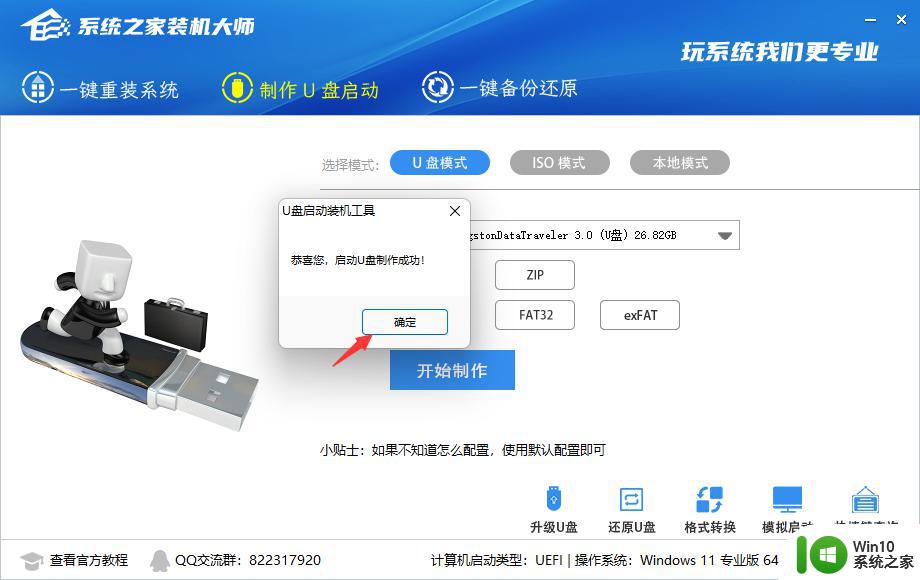
制作成功后,点击模拟启动-BIOS启动,查看是否制作成功。
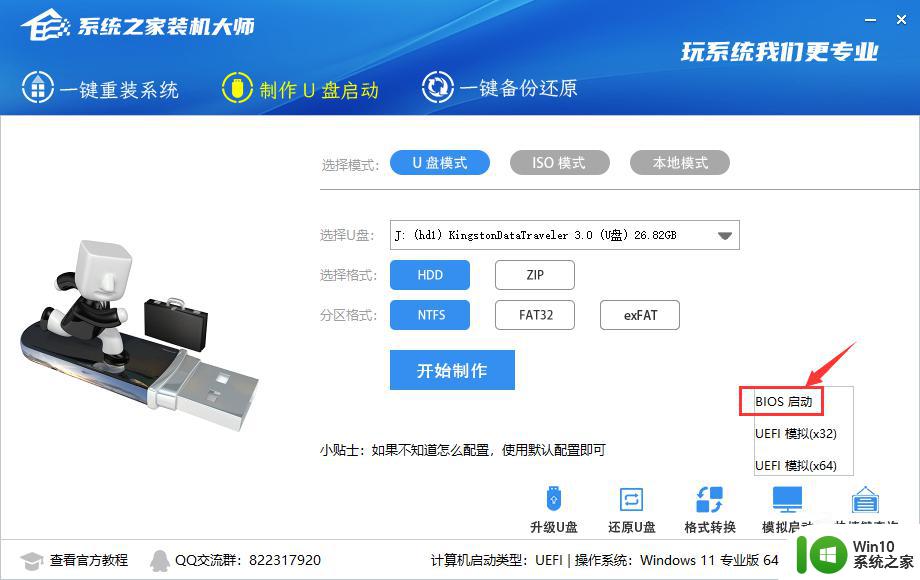
今年入此界面说明已经制作成功。
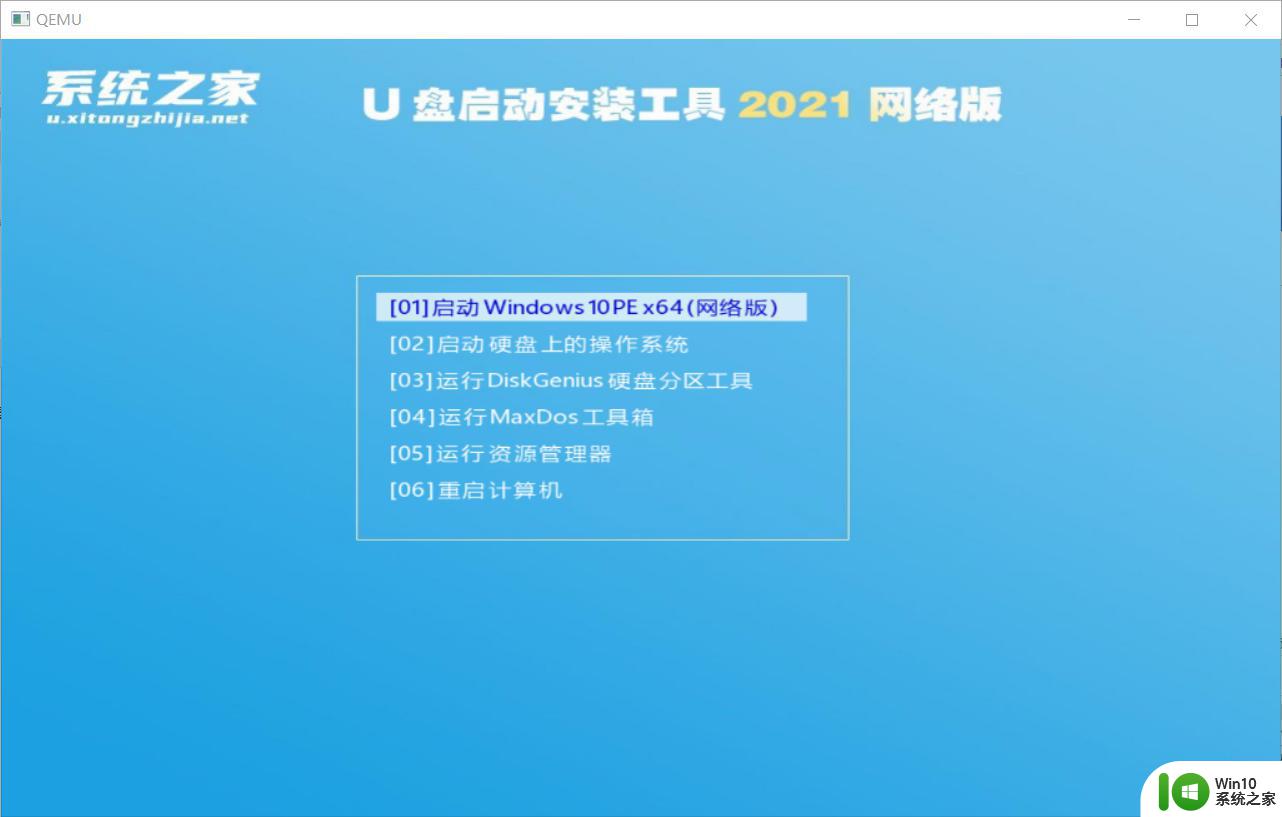
再将需要安装的Win10文件移入其中即可。
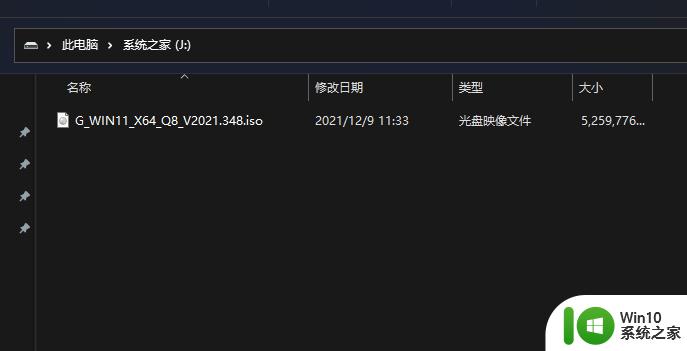
安装教程:
将U盘设为启动项后,进入PE选择02项。
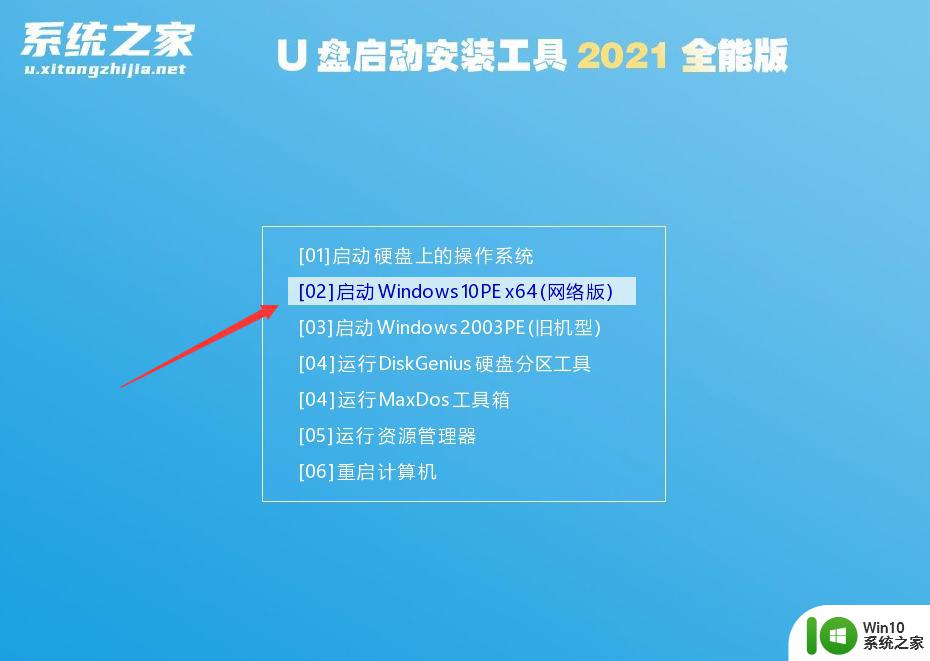
进入后,点击桌面的一键重装系统工具。
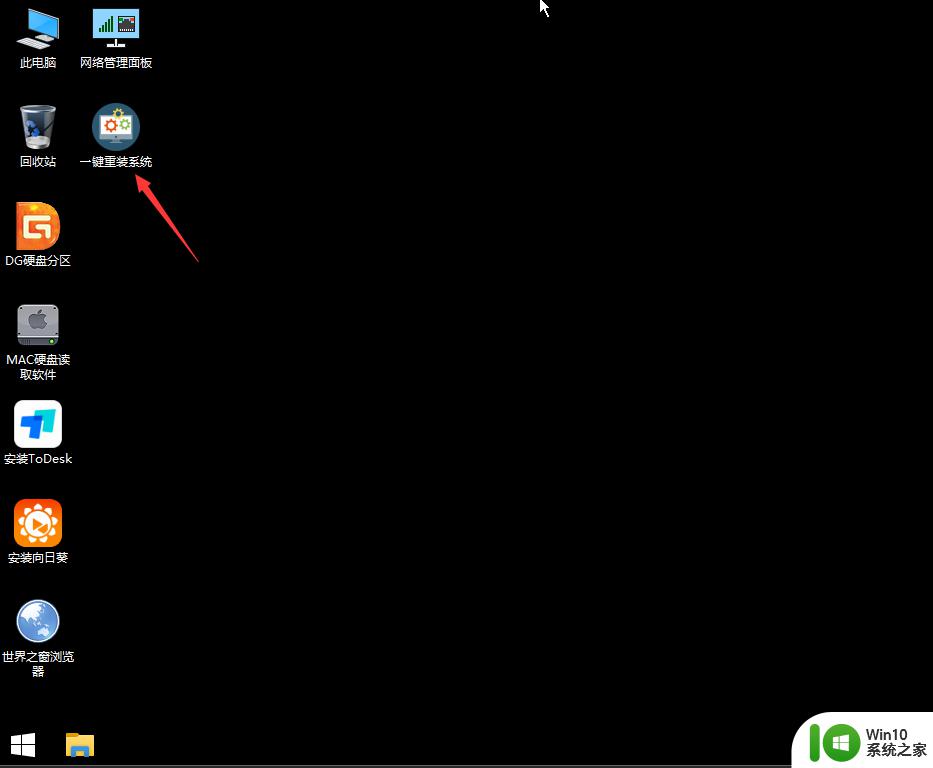
浏览我们下载好的镜像,选择我们需要安装的分区。
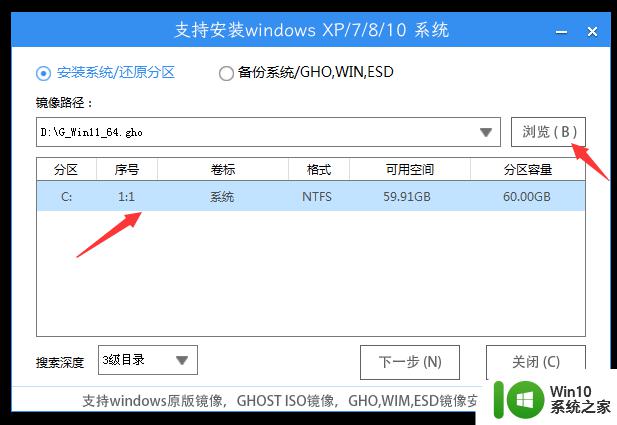
到这一步直接点击安装。
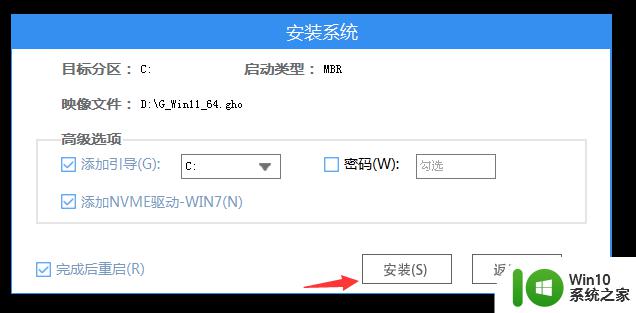
然后等待系统还原。
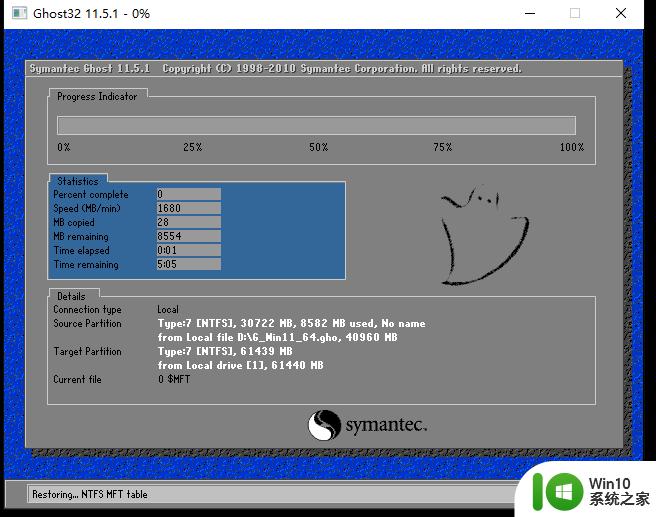
系统还原完毕后,软件会提示重启。这时需要用户先拔出U盘,再重启电脑。
这就是台式电脑重装教程的全部内容,如果您还有不明白的地方,可以参考我的步骤进行操作,希望对您有所帮助。
台式电脑重装教程 台式机如何重装电脑系统相关教程
- 台式电脑重装系统步骤 台式机重装系统教程
- 台式电脑usb装系统教程 台式机怎么用usb装系统
- 戴尔台式电脑如何做系统按F键 戴尔台式电脑系统重装按什么键
- 台式机优盘装系统教程 台式机怎么用优盘装系统
- 重装w10台式电脑如何连接打印机 重装w10系统后打印机怎么连接
- 台式机如何安装固态硬盘 台式电脑如何加装固态硬盘
- 微星电脑如何使用PE工具重装系统 微星电脑进入PE模式后如何进行系统重装教程
- legacy模式重装系统教程 legacy模式下怎么重装系统
- 台式机安装固态硬盘方法 台式电脑固态硬盘安装步骤
- 台式机安装系统win8的方法 台式机安装Windows 8系统的步骤
- 台式电脑外置光驱怎么安装 台式电脑光驱安装步骤详解
- 台式电脑怎样安装内存条 台式电脑内存条安装步骤
- 我重装win7系统后usb接口不能用怎么解决 win7系统重装后USB接口无法识别解决方法
- win8.1安装程序的时候出现“不支持此升级路径”提示的解决方法 win8.1安装程序出现“不支持此升级路径”提示怎么办
- windows10安装程序正在检查更新怎么修复 Windows 10安装程序卡在检查更新怎么解决
- w10安装程序启动失败请重新启动系统如何修复 w10安装程序启动失败怎么办
系统安装教程推荐
- 1 w10的无线网卡驱动安装失败处理方法 w10的无线网卡驱动安装失败怎么办
- 2 win10刚安装完太卡 重装win10系统后电脑变得卡顿怎么解决
- 3 联想笔记本无法从应用商店安装程序解决方法 联想笔记本无法从应用商店下载软件怎么办
- 4 win10安装ansys找不到启动方式解决方法 win10安装ansys启动问题解决方法
- 5 荣耀笔记本安装win7旗舰版64位系统找不到适合的驱动程序怎么办 荣耀笔记本win7系统驱动下载
- 6 u教授一键u盘启动盘如何制作 U盘制作启动盘教程
- 7 笔记本U启动盘安装系统时按快捷键无响应解决方法 笔记本电脑U盘安装系统按键无反应怎么办
- 8 window7安装office出现语言不受系统支持怎么解决 Windows7安装office语言不受支持怎么办
- 9 戴尔笔记本怎么安装win10系统 戴尔笔记本安装win10系统教程
- 10 win11垃圾软件删了又自动安装处理方法 Win11系统垃圾软件自动安装解决方法
win10系统推荐