升级win11后怎么删除win10 win11更新后删除win10的方法
随着Windows 11操作系统的发布与普及,许多用户已经从Windows 10升级至Windows 11以体验其新颖的设计和功能。然而,在完成系统升级后,一些用户可能出于多种原因希望删除或移除原有的Windows 10文件残留,以释放磁盘空间、减少系统冗余并优化新系统的运行环境。针对这一需求,我们应该怎么办呢?接下来,小编将告诉大家具体的删除方法。
具体方法:1、打开“设置”菜单,该菜单在Windows 11中固定到“开始”菜单。
2、打开设置菜单后,从左侧导航栏中选择系统选项卡。
3、向下滚动右侧的设置菜单并从列表中选择存储。系统将进行快速扫描,以确定哪些临时文件和其他可移动文件占用了硬盘上的存储空间。
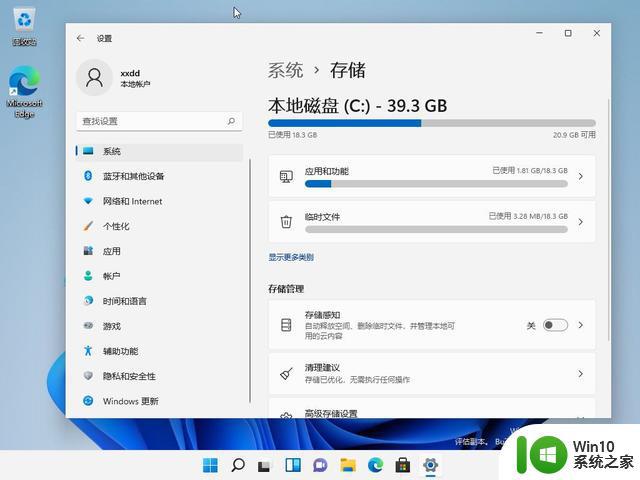
4、向下滚动并从右侧列表中选择“清理建议”项,此功能将列出你可以安全地从系统中删除以回收硬盘存储空间的各种文件集。
一般情况下,可以通过这个进程回收大约20GB的存储空间。选择要从此列表中删除的文件,然后单击“清理”按钮开始。根据删除的文件多少,该过程可能需要几分钟才能完成。
完成后,将回收大量存储空间,可以关闭设置,也可以单击后退箭头返回存储屏幕。
当你单击返回存储屏幕时,可能会注意到有其他文件和应用程序占用了Windows 11认为可能不需要的硬盘存储空间。从列表中选择一个类别,系统将提供更多详细信息。
例如,如果你向下查看应用程序和功能项,系统将提供已安装应用程序的列表。其中一些你可能每天都在使用,而另一些你可能从未使用过。删除未使用和不需要的应用程序还可以回收大量存储空间。
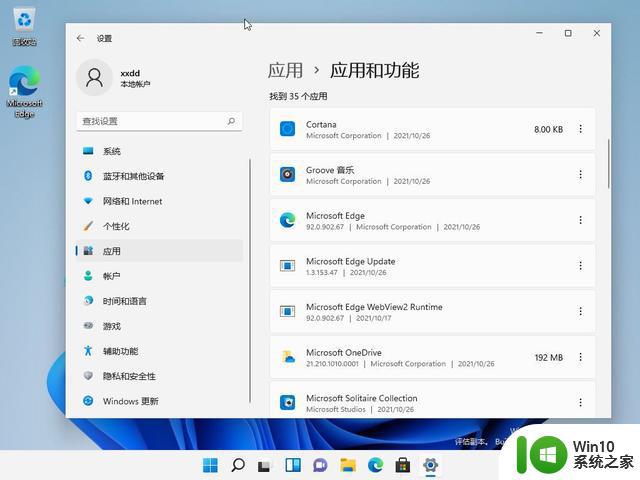
此页面上还提供了Windows 11的存储感知功能,激活此功能将允许系统自动从硬盘中删除文件。存储感知功能提供了许多详细设置,包括云服务说明。
以上就是关于升级win11后怎么删除win10的全部内容,有出现相同情况的用户就可以按照小编的方法了来解决了。
升级win11后怎么删除win10 win11更新后删除win10的方法相关教程
- win11升级后删除win10系统的方法 win11升级后怎么删除win10
- win11更新后怎么删除win10 win11更新后如何卸载win10
- win11更新文件怎么删除 怎么删除win11更新包
- win11更新会删除原有数据吗 win11更新会删除我的文件吗
- win11删除22h2 如何删除Win11 22h2系统的系统更新文件
- win11更新后桌面闪屏怎么解决 win11系统更新后闪屏如何消除
- win11升级后黑屏的解決方法 win11升级后黑屏怎么办
- win11升级后如何去除评估副本水印 如何取消win11升级后出现的评估副本水印
- win11升级后电脑卡顿怎么排除 如何解决win11升级后电脑严重卡顿问题
- 怎样删除win11系统更新文件 win11怎么卸载更新文件
- 升级Win11后要怎样退回Win10 升级Win11后还能退回Win10吗
- windows11升级后白屏解决方法 win11升级后白屏怎么解决
- win11休眠提示音在哪 Win11启动音怎么关闭
- win11壁纸文件在哪里 win11壁纸保存位置详细说明
- win11 ipv4和ipv6都显示无网络访问权限 IPv6有网但IPv4无网络访问权限怎么办
- win11网卡地址怎么看 Win11如何查看网卡的硬件mac地址
win11系统教程推荐
- 1 win11壁纸文件在哪里 win11壁纸保存位置详细说明
- 2 win11 ipv4和ipv6都显示无网络访问权限 IPv6有网但IPv4无网络访问权限怎么办
- 3 win11运行bat文件一闪而过怎么办 win11打开bat文件一闪而过怎样处理
- 4 win11怎么发送到桌面 win11文件如何发送到桌面
- 5 win11下面的任务栏图标没了 Win11任务栏图标消失不见了怎么办
- 6 win11家庭找不到gpedit.msc Win11无法打开gpedit.msc怎么办
- 7 win11重置网络命令 Win11如何使用命令重置网络适配器
- 8 win11怎么设置右键菜单内容的首选项 Win11右键菜单内容自定义设置教程
- 9 华擎主板升级win11 华擎AMD主板如何开启TPM功能
- 10 win11家庭版22h2连接21h2共享打印机失败 Win11 22H2版本共享打印问题怎么解决