win11系统睡眠后无法唤醒如何处理 win11睡眠无法唤醒解决方法
更新时间:2023-11-21 10:01:39作者:yang
win11系统睡眠后无法唤醒如何处理,Win11系统睡眠后无法唤醒是许多用户近期面临的一个常见问题,当我们将电脑设置为睡眠模式后,期望能够在需要时快速唤醒,但却发现系统无法正常响应,这无疑给我们的使用带来了一定的困扰。幸运的是我们可以采取一些简单的方法来解决这个问题,确保系统能够正常唤醒。接下来我们将介绍一些解决Win11睡眠无法唤醒的有效方法。
具体方法:
1、首先右键开始菜单,打开“运行”
2、在其中输入“cmd”回车打开命令提示符。
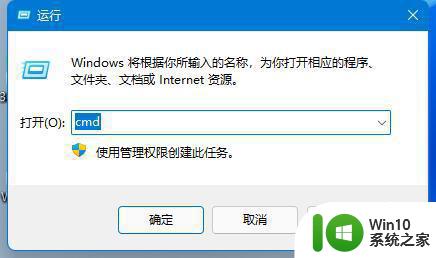
3、打开后,输入“powercfg -a”回车运行。
4、查看你的电脑是否支持休眠,如果不支持那就需要升级主板或bios来解决了。
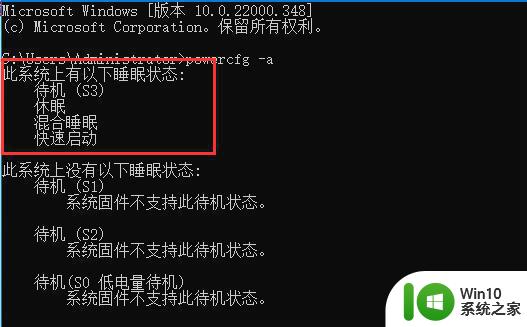
方法二
第一步,右键“此电脑”,打开“管理”。
第二步,点击左边栏的“设备管理器”。
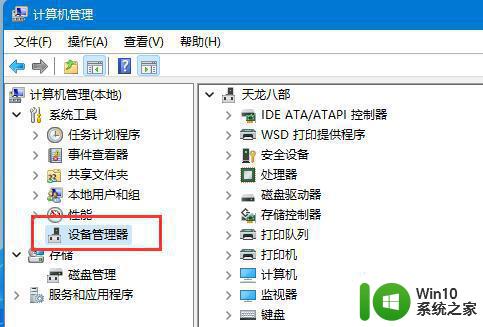
第三步,在右边找到并展开“系统设备”
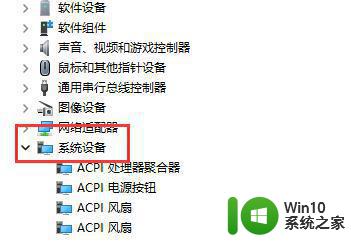
第四步,双击打开其中“Intel Management Engine Interface”设备。
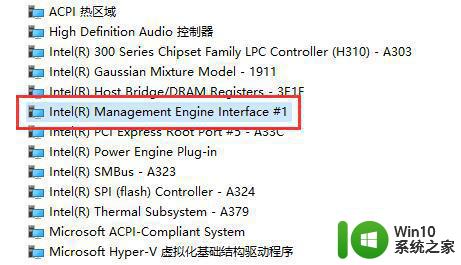
第五步,进入“电源管理”,取消下方“允许计算机关闭此设备以节约电源”。
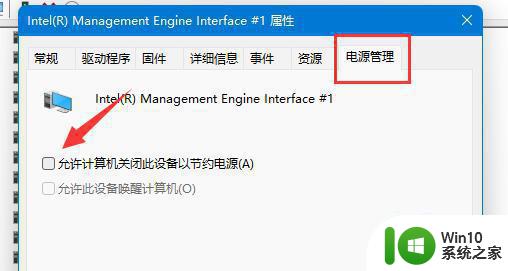
以上就是解决Win11系统睡眠后无法唤醒的全部内容,如果你遇到了同样的问题,可以参考本文中介绍的步骤来修复,希望这对大家有所帮助。
win11系统睡眠后无法唤醒如何处理 win11睡眠无法唤醒解决方法相关教程
- win11进入休眠状态不能唤醒 Windows11睡眠无法唤醒怎么办解决方法
- 升级win11睡眠无法唤醒黑屏如何修复 win11睡眠黑屏无法唤醒怎么回事
- Win11进入休眠后无法唤醒的处理方法 Win11进入休眠后无法唤醒的原因
- 戴尔win11休眠后无法唤醒 Win11休眠后无法唤醒的故障处理方法
- win11休眠后无法唤醒黑屏怎么办 升级win11后休眠无法唤醒蓝屏怎么解决
- win11怎么调整休眠时间 win11休眠后如何唤醒计算机
- win11如何语音唤醒小娜 win11语音唤醒小娜的方法
- win11如何唤醒小娜 win11如何设置唤醒小娜
- win11小娜唤醒方法 win11小娜怎么唤醒
- win11语音唤醒小娜的方法 win11怎么语音唤醒小娜
- win11休眠的时候断网怎么回事 Win11电脑休眠唤醒后总是自动断网怎么解决
- win11没有睡眠模式的修复方法 win11睡眠选项不见了怎么办
- win11电池电量不足提醒 Win11笔记本电池低电量通知关闭步骤
- win11初始桌面什么样 win11如何恢复传统桌面
- 为什么win11关机usb灯还亮 Win11电脑关机后键盘鼠标灯怎么办
- win11如何打开安全启动,win11系统开启安全启动的步骤 win11安全启动设置方法
win11系统教程推荐
- 1 win10有没有密钥有什么区别 Win11产品密钥和Win10产品密钥有什么不同
- 2 win11电脑的任务栏怎么隐藏 怎么在Win11中隐藏任务栏
- 3 为什么win11有些软件打不开 Win11无法启动exe应用程序的解决办法
- 4 win11瘦身软件 Windows 11 Manager(win11优化软件) v1.4.0 最新版本更新
- 5 网银不兼容win11edge解决视频 Win11 Edge浏览器不支持网银的解决方法
- 6 win11家庭版有广告吗? Windows11如何关闭小组件广告
- 7 win11 弹窗确认 如何取消Win11每次打开软件的提示确认
- 8 win11笔记本电脑蓝牙图标不见了怎么办 Win11蓝牙图标不见了怎么恢复
- 9 win11将安全信息应用到以下对象时发生错误 拒绝访问怎么解决 Win11安全信息应用错误拒绝访问解决方法
- 10 win11启动删除 Win11删除休眠文件hiberfil.sys的步骤