电脑ppt拷到u盘出现修复解决方法 电脑ppt拷贝到u盘出现修复失败怎么办
更新时间:2024-04-14 10:02:02作者:yang
电脑PPT拷贝到U盘时出现修复失败的情况时,可能是由于U盘本身的问题或者电脑系统的错误导致的,在遇到这种情况时,我们可以尝试使用其他U盘或者更换电脑进行拷贝操作,也可以尝试使用数据恢复软件来修复U盘中的错误文件。及时备份重要的文件也是避免数据丢失的有效方法。希望以上方法可以帮助您解决这一问题。
具体方法:
1、如图,小编在打开PPT时一直提示这个问题,点击了修复也还是不行,于是请教了别人,看看怎么解决吧。
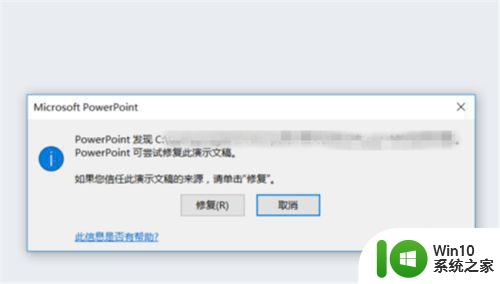
2、在电脑上新建一个PPT文件并点击打开。

3、打开PPT后在上方点击【WPS演示】,在下方的选项中点击【选项】。
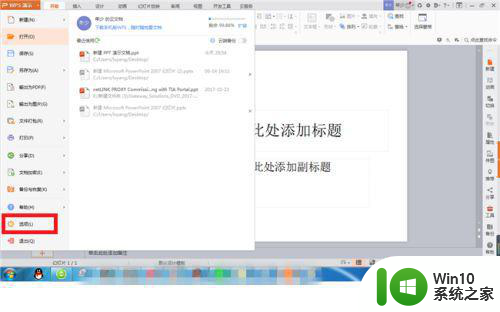
4、在【选项】界面中找到左侧的【信任中心】并点击。
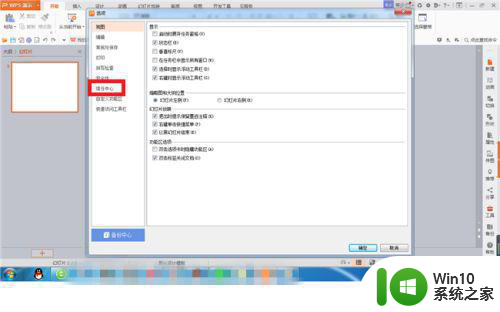
5、在信任中心中找到靠下位置的【启用宏后自动添加为受信任的文档】,把这个选项给选上,点击【确定】。
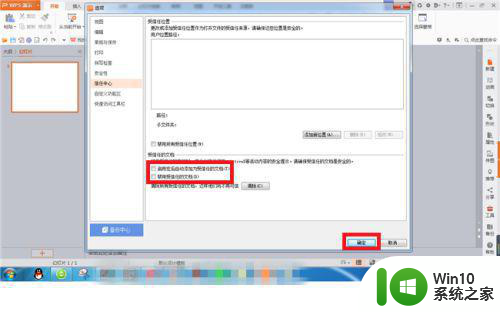
6、这样就设置好了,继续打开之前一直提示修复的PPT,发现已经可以打开了。
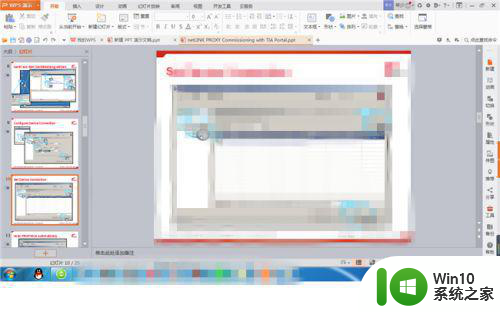
以上就是电脑ppt拷到u盘出现修复解决方法的全部内容,有遇到这种情况的用户可以按照小编的方法来进行解决,希望能够帮助到大家。
电脑ppt拷到u盘出现修复解决方法 电脑ppt拷贝到u盘出现修复失败怎么办相关教程
- 电脑怎么拷贝文件到u盘上 文件拷贝到U盘的步骤
- 向u盘中拷贝文件出现0*80071ac3错误提示解决方法 U盘拷贝文件出现错误0*80071ac3怎么办
- 如何把ppt拷进u盘里 怎么把ppt拷到u盘里面
- 苹果电脑如何将文件拷贝到U盘 苹果电脑如何从U盘中拷贝文件出来
- 文件拷贝到u盘怎么操作 U盘拷贝电脑文件的具体步骤
- u盘怎么拷贝电脑上的东西 桌面文件如何拷贝到U盘
- 防拷贝u盘怎么复制里面内容 防拷贝u盘复制文件方法
- 电脑拷贝文件到U盘后失败怎么办 U盘存储文件丢失怎么恢复
- u盘上的照片如何拷贝到电脑上 u盘照片怎么到电脑上
- 怎样将音乐拷贝到u盘 如何将MP3音乐拷贝到U盘
- u盘大文件放不进磁盘 U盘拷贝大文件时出现文件过大无法拷贝怎么办
- 如何将电脑软件拷贝到U盘 U盘拷贝电脑软件的方法和步骤
- wps多个工作表怎么排序 wps多个工作表如何按照自定义排序规则排序
- 电脑卡住了按什么键都不管用包括关机如何解决 电脑卡住按什么键都不管用怎么办
- explorer.exe引起开机黑屏的解决方法 explorer.exe黑屏解决方法
- 与英雄联盟服务器之间的通讯出现问题了如何解决 英雄联盟服务器通讯故障解决方法
电脑教程推荐
- 1 wps多个工作表怎么排序 wps多个工作表如何按照自定义排序规则排序
- 2 explorer.exe引起开机黑屏的解决方法 explorer.exe黑屏解决方法
- 3 与英雄联盟服务器之间的通讯出现问题了如何解决 英雄联盟服务器通讯故障解决方法
- 4 浅析U盘文件打不开的解决方法 U盘文件损坏怎么办
- 5 xp下boot.ini文件的作用介绍 xp下boot.ini文件如何配置
- 6 微星笔记本怎么实现u盘启动 微星笔记本如何设置u盘启动
- 7 wps表头隐藏后取消隐藏不出来 wps表头隐藏后无法取消隐藏
- 8 U教授教你如何备份系统 如何备份系统教程
- 9 宏碁E5-572笔记本bios设置U盘启动的方法 宏碁E5-572笔记本如何设置BIOS启动项
- 10 防止U盘中毒的几种方法 如何防止U盘中毒的有效方法
win10系统推荐