如何在新装硬盘上进行分区和格式化 新买的机械硬盘怎样进行初始化和分区配置
如何在新装硬盘上进行分区和格式化,在购买新装硬盘后,正确地进行分区和格式化是必不可少的,首先我们需要确保硬盘已经连接到计算机上。接下来打开计算机管理。在磁盘管理中,我们可以看到新硬盘的存在。右键点击该硬盘并选择“新建简单卷”。在新建简单卷向导中,我们可以选择分区大小和文件系统类型。通常情况下,选择NTFS作为文件系统类型是比较常见的选择。在完成分区配置后,我们可以对硬盘进行格式化,以便可以正常使用。请注意格式化会清除硬盘上的所有数据,因此在进行此操作之前,请确保已备份重要文件。通过以上步骤,我们可以轻松地在新装硬盘上进行分区和格式化,为日后的使用做好准备。
解决方法:
1、将硬盘安装到电脑上之后,开机,在电脑桌面,选中我的电脑点击右键-“管理”进入计算机管理界面。
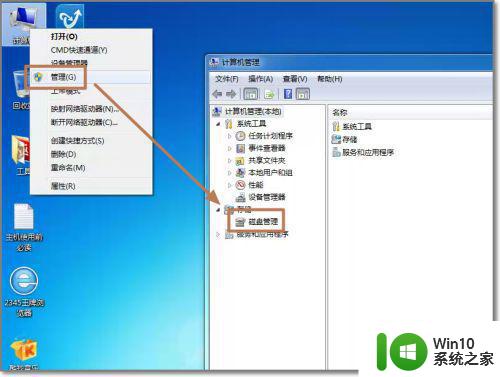
2、选择“磁盘管理”,系统会弹出检测到新的硬盘,并要求初始化硬盘,如图,点击:“确定”初始化。
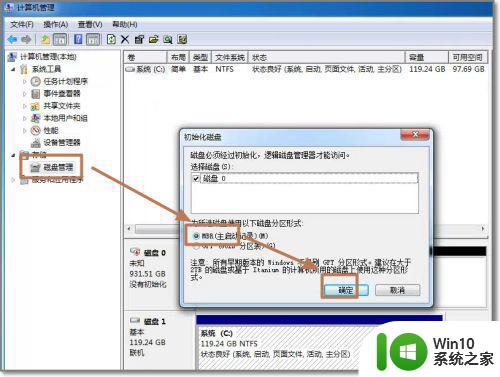
3、记住磁盘的序号,如这里是磁盘0,选择这块磁盘,点击右键,弹出菜单,选择“新建简单卷”。
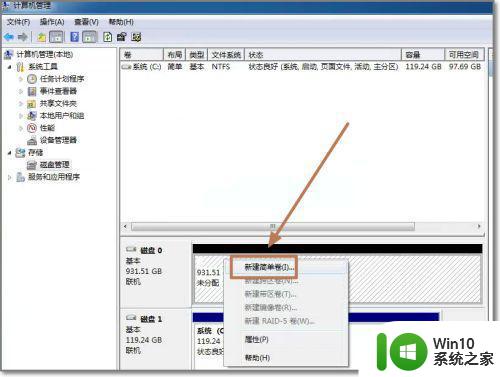
4、点击:“下一步”创建磁盘分区。
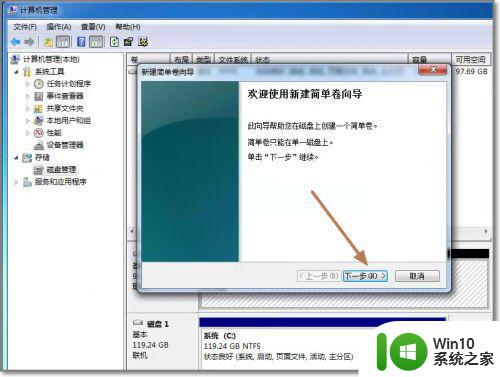
5、设定你的第一个分区容量大小,如你这个分区是用来放游戏安装目录的,一般给一个400G足够了。设定好之后,点击:“下一步”。
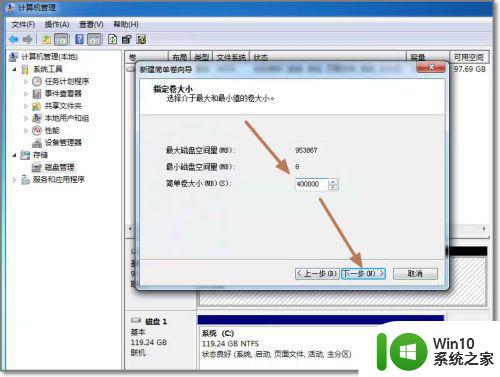
6、为这个分区指定盘号,如有C盘了,系统会按顺序默认指定为D盘。也可以手工指定,设定完成,点击:“下一步”。
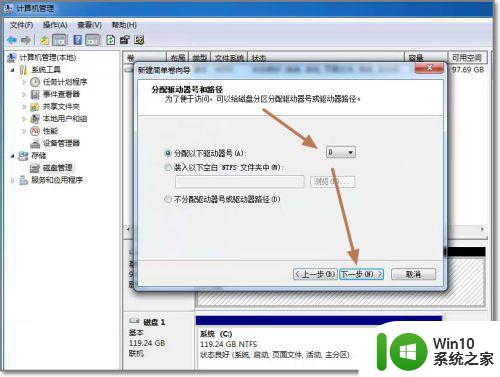
7、格式化分区,这里有分区格式设置,大容量只有NTFS的分区格式才支持。同时可以自定义盘的名字(卷标)。使用快速格式化。点击:“下一步”,第一个分区完成。
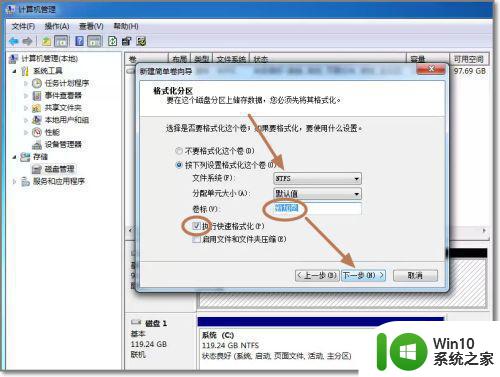
8、重复以上3到7步骤,创建下一个分区。注意需要选择未划分的容量点击右键新建分区。全部建立完之后,如图所示。
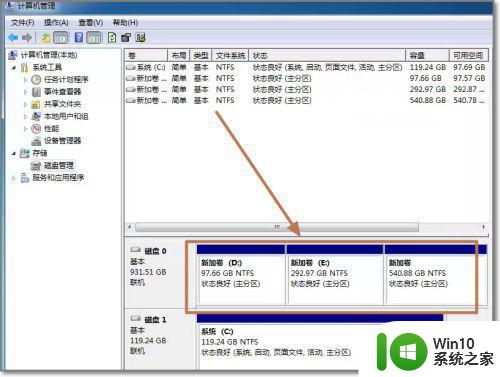
9、现在打开我的电脑,可以看到新建立的分区每个盘,现在就可以使用大容量的机械硬盘存储文件了。
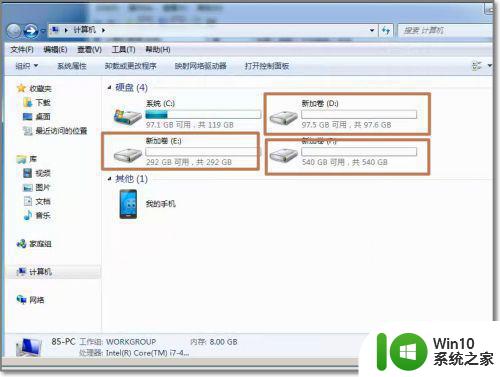
以上就是在新硬盘上进行分区和格式化的全部内容,如果遇到此类情况,您可以根据小编的操作步骤进行解决,整个过程非常简便快捷,一次操作即可完成。
如何在新装硬盘上进行分区和格式化 新买的机械硬盘怎样进行初始化和分区配置相关教程
- 新买的移动硬盘如何进行分区操作 移动硬盘需要进行分区吗如何分区最合适
- 如何在Windows电脑上进行硬盘分区操作 电脑磁盘分区教程:怎样为系统盘和数据盘进行分区
- 台式电脑硬盘如何进行分区 怎样在台式电脑上自行对硬盘进行分盘操作
- 如何选择适合电脑加装硬盘的接口类型 电脑加装硬盘后如何进行分配和格式化磁盘空间
- 笔记本电脑怎么分区 如何在新购买的笔记本电脑上对硬盘进行分区
- 硬盘分区无法格式化怎么解决 硬盘分区无法格式化的原因和解决方法
- 新买的电脑怎么给硬盘分区 电脑如何分区硬盘分区
- xp移动硬盘分区的方法 xp电脑如何对移动硬盘进行分区
- 固态硬盘怎么4k对齐分区 固态硬盘如何进行4k对齐分区
- 电脑分区的原理和步骤 如何合理分配电脑硬盘空间进行分区
- 机械硬盘分区对齐是否必要 如何在Windows系统下对机械硬盘进行4K对齐
- 新移动硬盘如何分区 新的移动硬盘如何分区
- 顶星主板bios设置u盘启动项步骤 顶星主板bios如何设置u盘启动项步骤
- 无法访问没有权限使用网络资源怎么办 如何解决无法访问网络资源的权限问题
- 华硕笔记本电脑部分键盘失灵怎么修复 华硕笔记本电脑键盘某些按键失灵怎么解决
- 笔记本电脑电源灯亮但是黑屏开不了机怎么修复 笔记本电脑黑屏开机故障排除方法
电脑教程推荐
- 1 浅析u盘出现写保护的解决方法 U盘写保护解除方法
- 2 设置VMware虚拟机系统识别U盘的方法 如何在VMware虚拟机中设置系统识别U盘的方法
- 3 电脑里的资料考到优盘里的过程电脑里会有记录吗 电脑文件复制到优盘会留下记录吗
- 4 连接u盘就提示请将磁盘插入驱动器怎么回事 连接U盘后提示请将磁盘插入驱动器怎么解决
- 5 映泰主板bios设置u盘启动的操作方法 映泰主板bios如何设置u盘启动
- 6 Win8系统优化C盘实现减轻磁盘压力 Win8系统磁盘优化方法
- 7 windows系统U盘正确的拔取方法 如何正确拔出Windows系统U盘
- 8 轻松解决U盘不显示盘符的操作步骤 U盘插入电脑后没有盘符怎么办
- 9 浅谈u盘中出现乱码文件的解决方法 U盘乱码文件如何处理
- 10 U盘插电脑没反应的原因以及解决方法 U盘插电脑没有反应怎么办
win10系统推荐