苹果电脑的heic格式怎么转成jpg 苹果电脑如何将heic格式的照片转换为jpg格式
更新时间:2023-12-22 10:03:59作者:yang
苹果电脑的heic格式是一种高效的图像压缩格式,但在某些情况下可能会导致兼容性问题,为了解决这个问题,很多用户希望将heic格式的照片转换为更常用的jpg格式,以方便在其他设备或平台上使用。苹果电脑如何将heic格式的照片转换为jpg格式呢?在本文中我们将介绍几种简单易行的方法,帮助您轻松完成这一转换过程。无论您是为了兼容性还是其他需要,转换heic格式的照片为jpg格式将为您带来更多的便利与灵活性。
具体方法:
第一步:打开电脑中的图片编辑助手。

第二步:在特色功能中点击“格式转换”。
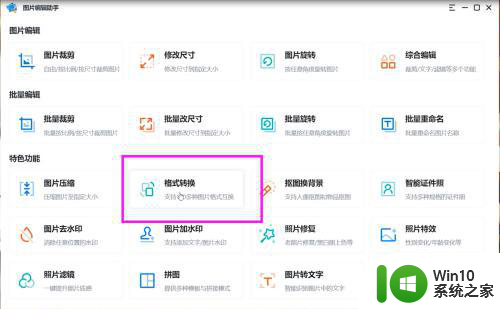
第三步:点击“添加图片”。
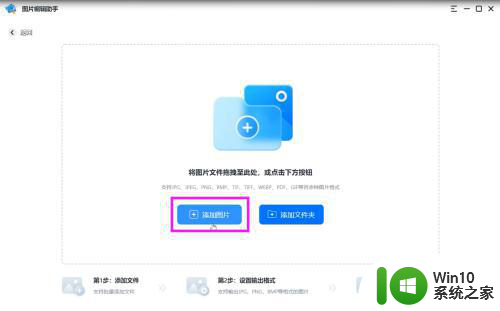
第四步:打开要转格式的图片。
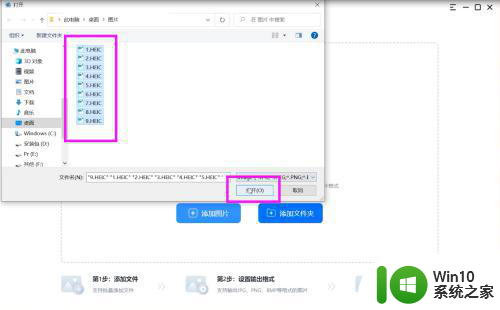
第五步:在转换为例选择JPG或者默认。
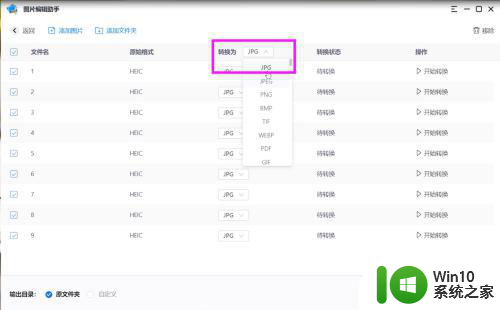
第六步:在“输出目录”中选择图片保存的位置。
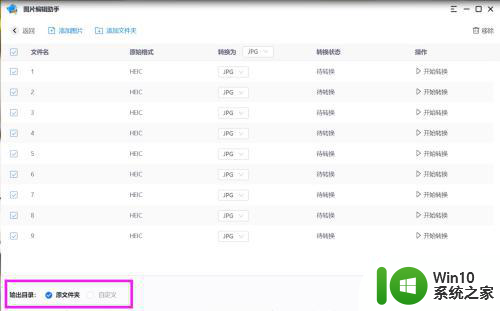
第七步:点击开始转换。
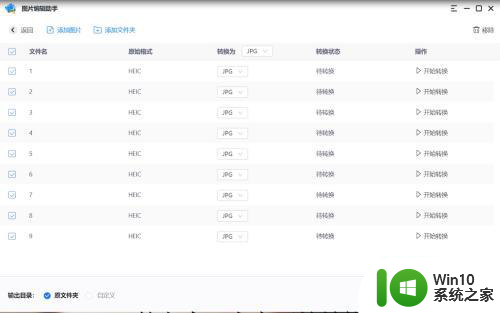
以上就是将苹果电脑中的heic格式转换为jpg的方法,如果你遇到这个问题,你可以按照以上步骤解决,非常简单和快速。
苹果电脑的heic格式怎么转成jpg 苹果电脑如何将heic格式的照片转换为jpg格式相关教程
- 电脑照片格式怎么转换jpg 照片转换成jpg格式的步骤
- 电脑里heic照片如何转成jpg 电脑图片heic怎么转换jpg
- 图片转换jpg格式的方法 如何将照片转换为gif格式
- heic转jpg如何操作 heic格式转jpg在线转换工具
- 如何将电脑上的照片转化为jpg格式 电脑上保存的图片怎样才能转换为jpg格式
- 照片转换成jpg格式方法 照片转换成jpg格式的步骤
- 电脑照片格式怎么转换jpg 照片格式转换软件哪个好用
- 怎样把png图片转变成jpg格式 怎么将png图片转换为jpg格式
- 照片转换为jpg格式的步骤 如何将照片转换为jpg文件
- 如何使用电脑将图片转换成jpg格式 电脑上有哪些软件可以将图片转换为jpg格式
- 图片格式怎么改成jpg 如何将图片格式转换为jpg
- 电脑格式转换怎么弄 如何将电脑上的歌曲转为mp3格式
- wps工作簿如何重命名 如何在wps表格中重命名工作簿
- wps怎么恢复表格线条 wps如何恢复表格线条
- 博帝USB3.0快速32G超音速U盘测试 博帝USB3.0快速32G超音速U盘性能评测
- wps打开文件总是覆盖 wps打开文件总是覆盖怎么办
电脑教程推荐
- 1 wps怎么恢复表格线条 wps如何恢复表格线条
- 2 wps打开文件总是覆盖 wps打开文件总是覆盖怎么办
- 3 wps表格修改过后保存不了怎么办 wps表格修改后无法保存怎么办
- 4 wps如何循环播放 wps如何循环播放幻灯片
- 5 XP系统开机总自动弹出我的文档怎么解决 XP系统开机自动弹出我的文档如何取消
- 6 文档段落前空两格怎么设置? Word段落格式如何调整为每段开头空两格
- 7 wps怎么样填充双色 wps填充双色的方法
- 8 wps怎样关闭动画的声音 wps如何关闭动画的声音
- 9 电脑打印机无法共享0x000006d9错误提示修复方法 电脑打印机共享出现0x000006d9错误怎么办
- 10 必恩威(PNY)ou3手机双接口U盘(16G)使用测试 必恩威(PNY)ou3手机双接口U盘16G性能评测
win10系统推荐
- 1 联想笔记本专用win10 64位流畅专业版镜像
- 2 萝卜家园Windows10 64位专业完整版
- 3 中关村ghost win10 64位克隆专业版下载v2023.04
- 4 华为笔记本专用win10 64位系统绿色版
- 5 联想笔记本专用Ghost Win10 64位精简专业版
- 6 电脑公司ghost win10 64位官方免激活版v2023.04
- 7 雨林木风Ghost Win10 64位完美官方版
- 8 雨林木风ghost win10 32位最新精简版v2023.04
- 9 技术员联盟ghost win10 32位 精简安装版系统
- 10 东芝笔记本ghost win10 32位免激专业版v2023.04