win10系统蓝牙适配器连接步骤 如何在win10系统中设置蓝牙适配器连接
更新时间:2023-08-02 10:06:21作者:yang
win10系统蓝牙适配器连接步骤,在现代科技的快速发展下,蓝牙适配器成为了我们日常生活中不可或缺的设备之一,尤其在Win10系统中,蓝牙适配器的连接步骤更是备受关注。无论是连接耳机、音箱还是其他蓝牙设备,正确设置Win10系统中的蓝牙适配器连接是至关重要的。本文将详细介绍Win10系统中如何设置蓝牙适配器连接,让您轻松享受便捷的无线音频体验。
1、首先打开开始菜单,点击设置。
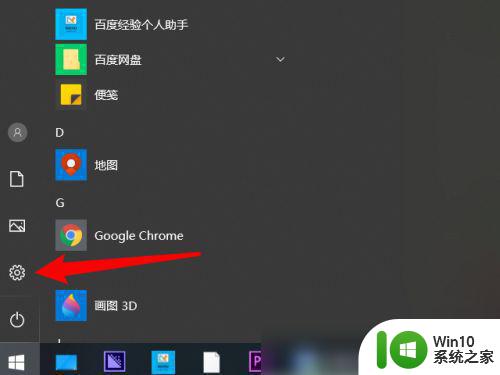
2、接着在点击系统。
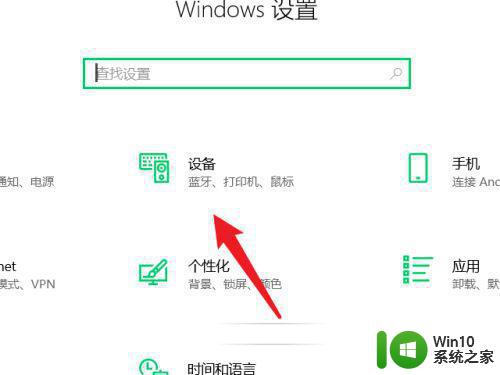
3、然后在系统界面打开蓝牙。
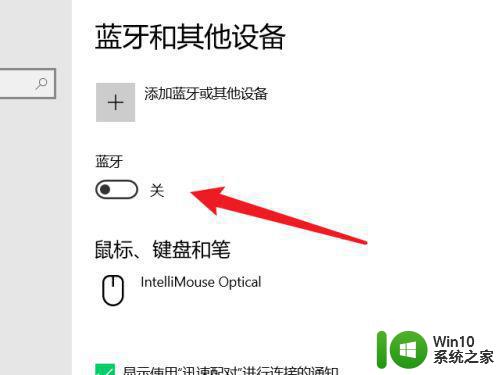
4、接着点击添加蓝牙设备或其他。
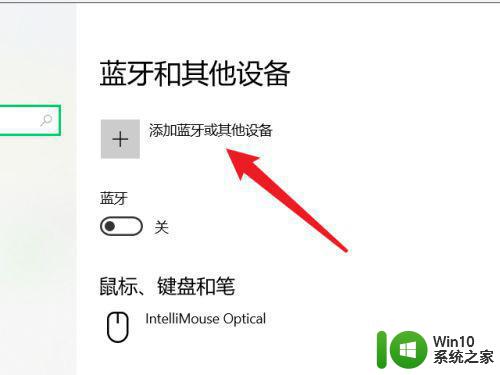
5、接着在选择蓝牙鼠标、键盘、手写笔、音频设备以及其他类型的蓝牙设备。
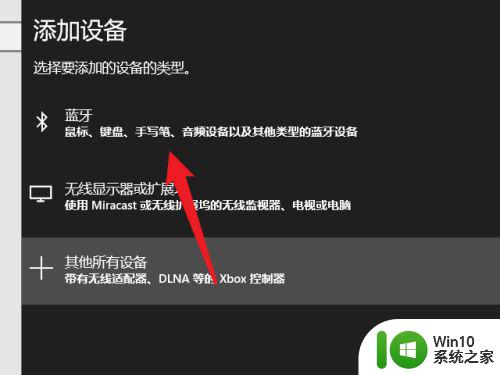
6、最后搜索自己的蓝牙设备,点击开始配对即可。
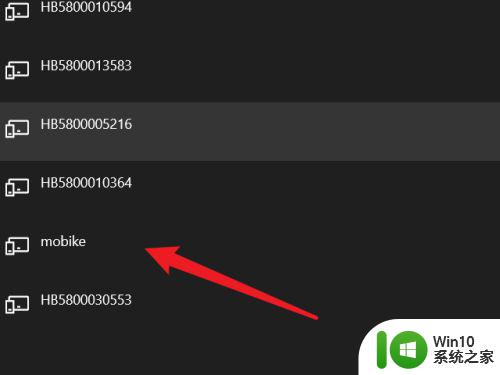
以上就是Win10系统蓝牙适配器连接步骤的全部内容,如果您遇到此类问题,请尝试使用本文提供的方法解决,希望本文能对您有所帮助。
win10系统蓝牙适配器连接步骤 如何在win10系统中设置蓝牙适配器连接相关教程
- win10使用蓝牙适配器的教程 win10蓝牙适配器连接教程
- 如何解决win10系统蓝牙显示已配对但未连接的问题 win10蓝牙无法连接已配对设备
- win10系统如何连接蓝牙耳机 win10如何设置蓝牙耳机连接
- win10系统如何连接蓝牙键盘 win10系统怎么连接无线蓝牙键盘
- windows10电脑如何连接蓝牙鼠标 windows10系统如何配对蓝牙鼠标
- win10进入蓝牙设置配对蓝牙设备的方法 win10如何连接蓝牙耳机配对蓝牙设备
- 电脑如何连接蓝牙音箱win10 win10电脑蓝牙设置连接蓝牙音箱
- win10系统中如何配置VPN连接 win10系统VPN设置详细步骤
- 联想win10系统无法识别蓝牙耳机怎么处理 如何在win10电脑上重置蓝牙设置以解决无法连接蓝牙耳机的问题
- win10连接蓝牙耳机的步骤 win10如何连接蓝牙耳机
- win10误删蓝牙设备后如何重新配对连接 如何恢复win10误删的蓝牙设备并重新连接
- 笔记本win10系统连接蓝牙设备播放音乐的步骤 win10笔记本蓝牙连接耳机播放音乐的方法
- 戴尔笔记本win10系统开启飞行模式无法关闭如何解决 戴尔笔记本win10系统飞行模式无法关闭怎么办
- win10在有网的环境下,无法联网 win10网线插好了但是无法上网怎么解决
- 电脑分屏win10未检测到其他显示器怎么办 win10电脑分屏设置未检测到其他显示器怎么办
- windows10笔记本设备管理器里不显示蓝牙怎么解决 Windows10笔记本蓝牙设备管理器中无法显示的解决方法
win10系统教程推荐
- 1 戴尔笔记本win10系统开启飞行模式无法关闭如何解决 戴尔笔记本win10系统飞行模式无法关闭怎么办
- 2 win10 红警分辨率 Win10玩红警2不能全屏的原因
- 3 win10更新桌面 Win10 更新补丁导致菜单桌面重置
- 4 win10系统关机时屏幕黑了但是没有关机如何修复 win10系统屏幕黑屏但无法关机怎么办
- 5 W7\W8.1升级到W10系统需要注意哪些事项 Windows 7升级到Windows 10系统的步骤和注意事项
- 6 windows10内网ip地址怎么设置 Windows10 设置IP地址步骤
- 7 电脑win10系统开机显示americanmegatrends如何处理 电脑开机显示americanmegatrends如何解决
- 8 win10系统更新提示正在等待下载处理方法 win10系统更新提示长时间等待下载处理方法
- 9 在win10系统中出现了d3dcompiler43.dll丢失怎么办 win10系统d3dcompiler43.dll丢失解决方法
- 10 win10提示错误代码0x80070002连不上网修复方法 Win10修复错误代码0x80070002无法连接网络方法
win10系统推荐
- 1 深度技术ghost win10 32位稳定专业版v2023.05
- 2 系统之家windows10 64位专业免激活版v2023.05
- 3 中关村ghost win10 32位游戏装机版v2023.05
- 4 华硕笔记本专用win10 64位经典专业版
- 5 深度技术ghost win10 64位专业破解版v2023.05
- 6 联想笔记本专用Win10专业版64位系统镜像下载
- 7 联想笔记本专用win10 64位流畅专业版镜像
- 8 萝卜家园Windows10 64位专业完整版
- 9 中关村ghost win10 64位克隆专业版下载v2023.04
- 10 华为笔记本专用win10 64位系统绿色版