关闭360开机小助手的步骤 如何彻底关闭360开机小助手
更新时间:2024-02-07 10:06:22作者:jiang
360开机小助手是一款常见的开机自启软件,它能够帮助我们快速启动电脑并提供一些额外的功能,有些用户可能希望彻底关闭这个小助手,因为它可能会占用系统资源或者出现广告弹窗等干扰。我们应该如何去关闭这个软件呢?下面将为大家详细介绍关闭360开机小助手的步骤,以帮助大家解决相关问题。
具体步骤如下:
1、首先,我们开机之后在自己的电脑桌面找到360安全卫士,只有360安全卫士这个软件才可以进行后面的操作哦。
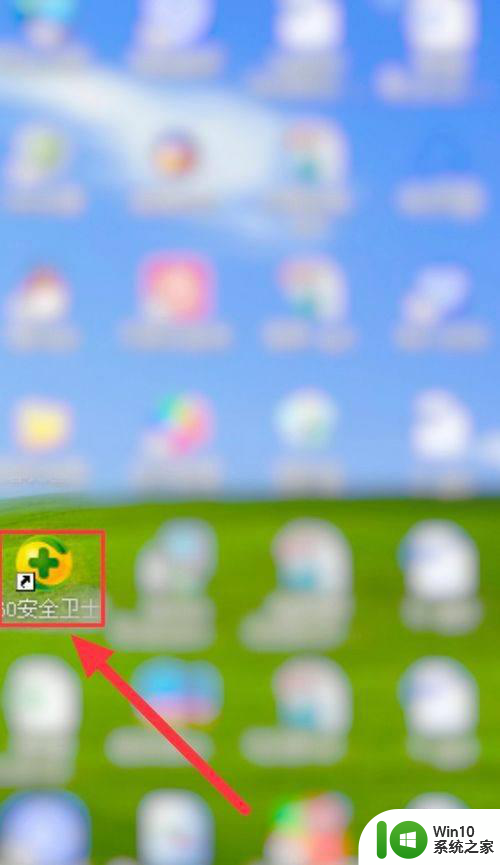 2、打开360安全卫士之后,如果电脑很卡,我们可以先清理一下垃圾哦。然后,我们点击右上角的三条横线的小图标。
2、打开360安全卫士之后,如果电脑很卡,我们可以先清理一下垃圾哦。然后,我们点击右上角的三条横线的小图标。
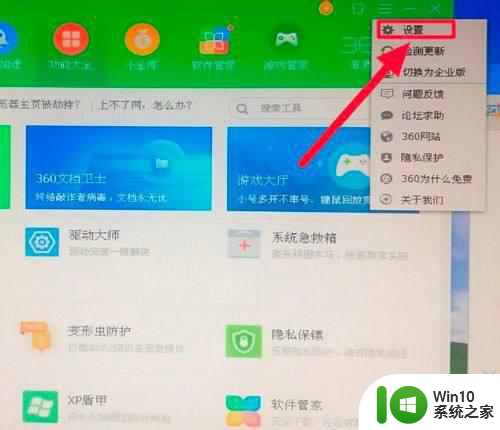 3、点开三条横线的小图标之后, 我们点击设置就可以了哦。 设置在选项里的第一个,一定要耐心操作哦。
3、点开三条横线的小图标之后, 我们点击设置就可以了哦。 设置在选项里的第一个,一定要耐心操作哦。
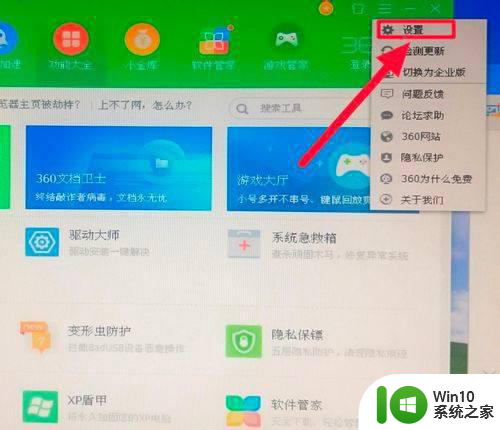 4、然后,我们在最左侧找到排在第三个位置的开机小助手打开。打开之后我们离成功关闭开机小助手就只有一步之遥了哦。
4、然后,我们在最左侧找到排在第三个位置的开机小助手打开。打开之后我们离成功关闭开机小助手就只有一步之遥了哦。
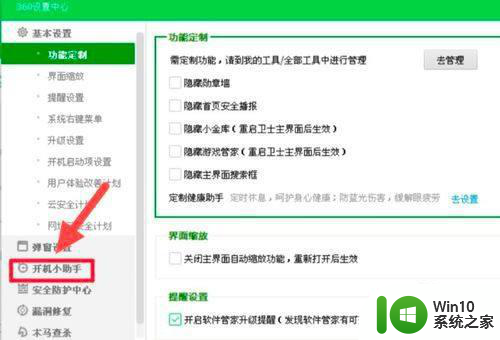 5、最后,我们按照自己的电脑开机需求选择关闭的开机项目就可以了呦,如果想关闭哪个选项,取消框里的对号就OK了。这样就成功关闭了开机小助手。
5、最后,我们按照自己的电脑开机需求选择关闭的开机项目就可以了呦,如果想关闭哪个选项,取消框里的对号就OK了。这样就成功关闭了开机小助手。
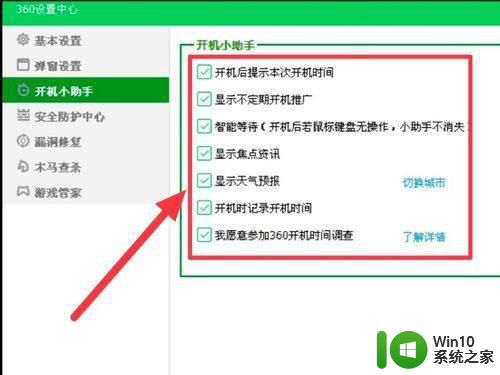
以上就是关闭360开机小助手的步骤的全部内容,有需要的用户就可以根据小编的步骤进行操作了,希望能够对大家有所帮助。
- 上一篇: 电脑开机启动程序怎么设置 电脑开机启动程序设置步骤
- 下一篇: 电脑用键盘开机教程 电脑开机键盘教程
关闭360开机小助手的步骤 如何彻底关闭360开机小助手相关教程
- 360桌面助手如何彻底卸载 360桌面小助手卸载教程详解
- 怎么关掉360桌面自动屏保 360手机助手如何关闭屏保
- 怎么关闭小布助手 关闭小布助手的方法
- 教你卸载电脑360软件小助手 电脑360软件小助手卸载教程
- 关闭语音助手怎么关闭vivo vivo手机如何关闭智能语音助手
- 360手机助手连接电脑的步骤 360手机助手如何通过USB与电脑连接
- 如何关闭360开机自动启动 360安全卫士如何关闭开机启动
- 360文件恢复工具手机版 360手机助手文件恢复教程
- 如何关闭电脑健康助手 电脑健康助手怎么关闭
- 小米的分屏模式在哪里关闭 小米手机分屏关闭步骤
- 2345屏保助手如何关闭 2345屏保助手关闭方法
- wps怎么关闭ai助手 wps如何关闭ai助手
- wps为什么打出来的字是红色的 wps字体为什么打出来是红色的
- 忘记解锁图案怎样解锁 三种简单解决手机图案密码忘记的方法
- 如何找回存储在u盘中不见了的文件 U盘文件丢失怎么办
- wps动画成果在哪呢 wps动画成果在哪个选项卡
电脑教程推荐
- 1 wps为什么打出来的字是红色的 wps字体为什么打出来是红色的
- 2 电脑系统u盘属性里面没有安全选项怎么办 电脑系统u盘属性安全选项缺失解决方法
- 3 电脑压缩包打不开显示压缩包已损坏或压缩格式未知怎么办 电脑压缩包打不开解压失败怎么办
- 4 文件夹里面怎么搜索wps的文件内容。 wps文件夹中搜索文件内容的方法
- 5 wps文字处理软件中对选定的单词按照英文字母顺序进行排序的方法
- 6 win8旗舰版开启收藏夹云同步的方法 win8旗舰版如何开启收藏夹云同步功能
- 7 wps怎样插入视频和音乐 wps插入视频和音乐的操作步骤
- 8 wps如何从ppt模式切换到打文章的那个版式去 wps如何切换到文章模式
- 9 wps怎么改变行距 wps行距怎么修改
- 10 明基笔记本电脑设置U盘启动的方法 明基笔记本电脑如何设置U盘启动
win10系统推荐
- 1 中关村ghost win10 64位克隆专业版下载v2023.04
- 2 华为笔记本专用win10 64位系统绿色版
- 3 联想笔记本专用Ghost Win10 64位精简专业版
- 4 电脑公司ghost win10 64位官方免激活版v2023.04
- 5 雨林木风Ghost Win10 64位完美官方版
- 6 雨林木风ghost win10 32位最新精简版v2023.04
- 7 技术员联盟ghost win10 32位 精简安装版系统
- 8 东芝笔记本ghost win10 32位免激专业版v2023.04
- 9 电脑公司ghost win10 64位最新免激活版v2023.04
- 10 深度技术ghost win10 32位升级稳定版