win10中如何禁止数字签名 win10禁用数字签名的方法
更新时间:2024-01-31 12:09:26作者:yang
在使用Windows 10操作系统时,我们常常会遇到一些需要安装第三方软件或驱动程序的情况,有时候在安装这些软件或驱动程序时,系统会要求进行数字签名验证,以确保安全性和稳定性。有些时候我们可能需要禁用数字签名验证,以便安装一些未经数字签名的软件或驱动程序。在Windows 10中,我们应该如何禁止数字签名呢?本文将介绍Win10禁用数字签名的方法,帮助您解决相关问题。
具体方法:
1、点击左下角开始菜单-电源-重启,按住 Shift键同时点击重启,如图。
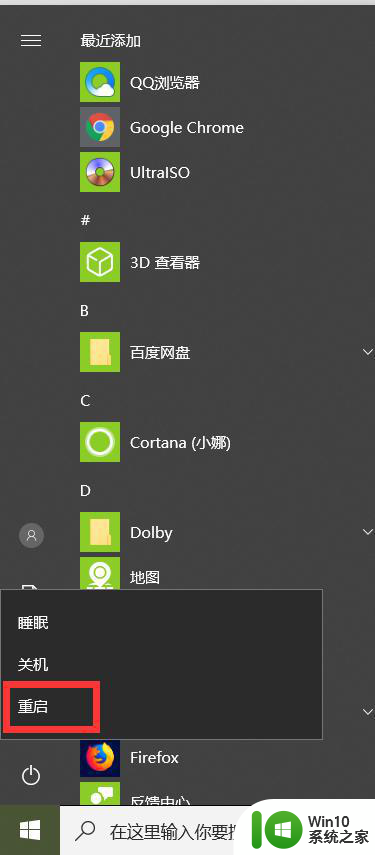
2、点击后出现一个选择一个选项界面,选择“疑难解答”,如图。
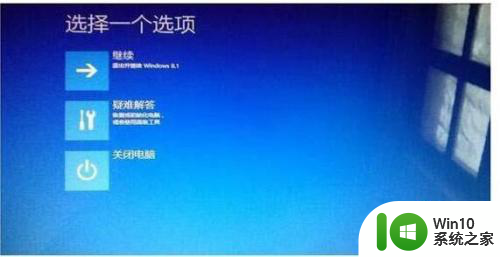
3、在疑难解答界面面点击“高级选项” ,如图。
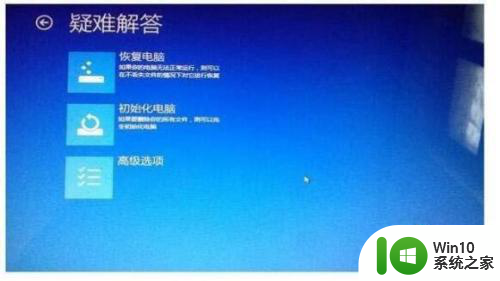
4、在高级选项中选择最后一项“启动设置”,如图。
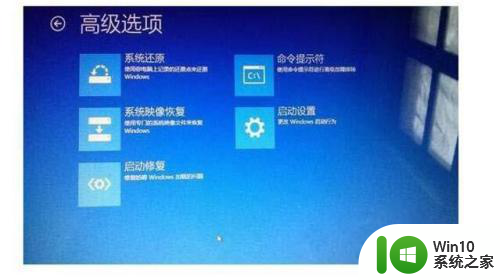
5、进入启动设置后,点击页面右下角重启按钮,如图。
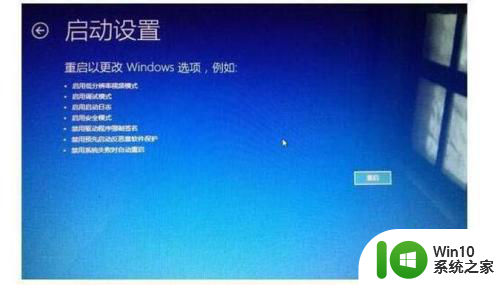
6、点击重启后,电脑会重新启动,然后会自动进入到启动设置界面,,在启动设置界面按数字键 7或者 F7选择禁用驱动程序强制签名,选择后电脑会自动启动进入桌面,这样再安装驱动就会没问题了。

以上就是win10中如何禁止数字签名的全部内容,有出现这种现象的小伙伴不妨根据小编的方法来解决吧,希望能够对大家有所帮助。
win10中如何禁止数字签名 win10禁用数字签名的方法相关教程
- win10禁用数字签名方法教程 win10如何禁用驱动程序数字签名
- win10怎样禁用数字签名 win10如何禁用数字签名
- 怎么禁用win10数字签名 win10禁用数字签名的步骤
- win10数字签名关闭方法 如何在win10上禁用数字签名验证
- win10关闭数字签名验证教程 win10禁止应用程序数字签名的方法
- win10怎么永久禁用数字签名 win10禁用数字签名的风险与注意事项
- win10如何关闭强制数字签名 win10关闭数字签名的方法
- win10关闭数字签名的方法 win10怎么关闭数字签名
- 新版 win10永久关闭数字签名 Win10如何关闭数字签名
- win10开启数字签名的方法 win10怎么开启数字签名
- win10阻止了此文件因为它没有有效的数字签名 Win10无法验证文件数字签名怎么办
- win10电脑关闭驱动数字签名的方法 win10电脑如何关闭驱动数字签名验证
- win10无法关闭电脑自动休眠解决方法 Win10电脑自动休眠怎么办
- win10系统更新完qq打不开了解决方法 win10系统更新导致QQ无法打开怎么办
- win10系统启动出现两次开机Logo怎么处理 Win10系统启动出现两次开机Logo怎么解决
- win10找不到c:documents and settings文件怎么办 win10找不到documents and settings文件怎么找
win10系统教程推荐
- 1 win10系统启动出现两次开机Logo怎么处理 Win10系统启动出现两次开机Logo怎么解决
- 2 win10下载提示可能会损坏您的设备 win10中edge提示文件可能会损害设备怎么办
- 3 w10realtek高清晰音频管理器打不开的详细解决教程 realtek高清晰音频管理器无法打开怎么办
- 4 微软鼠标连接win10提示输入码无效怎么解决 微软鼠标连接win10提示输入码无效怎么办
- 5 W10系统增加本地帐户的最佳方法 Windows 10系统如何添加本地账户
- 6 win10系统表格在哪里 win10系统鼠标右键新建excel设置方法
- 7 win10自带录屏显示录制不工具怎么办 Win10自带录屏功能打不开的解决方法
- 8 笔记本win10电脑userprofileservice服务登录失败解决方法 win10电脑userprofileservice服务登录失败怎么办
- 9 怎样修改win10账户名称 Win10系统修改账户名称步骤
- 10 W10系统切换任务时隐藏已打开的窗口的方法 Windows 10系统如何在切换任务时隐藏已打开的窗口
win10系统推荐