文件夹缩略图显示方法 文件夹图标怎么显示缩略图
更新时间:2023-02-17 11:07:46作者:yang
在电脑上,当我们保存了太多的文件或者图片之后,再次寻找的时候需要一个一个打开,这样就有点麻烦,不如直接文件夹图标显示缩略图这样就更多找到,那么文件夹缩略图显示方法呢,下面小编给大家分享文件夹缩略图显示的方法。
解决方法:
1、首先在我们的电脑桌面上找到计算机并点击它,如下图所示。
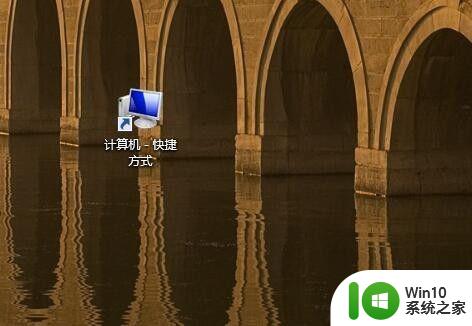
2、然后点击打开控制面板,如下图所示。
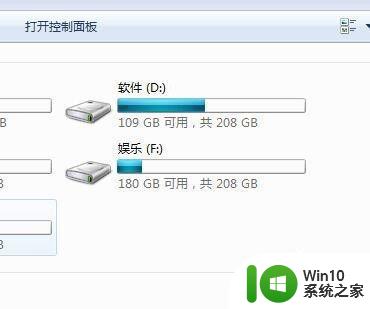
3、接着点击系统,如下图所示。
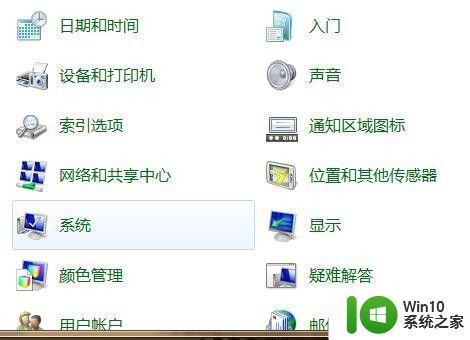
4、然后点击高级系统设置,如下图所示。
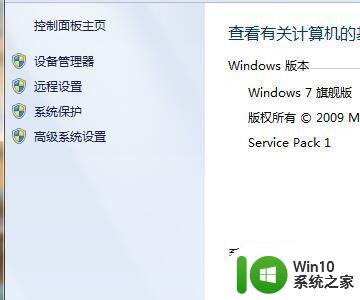
5、接着点击性能下方的设置,如下图所示。
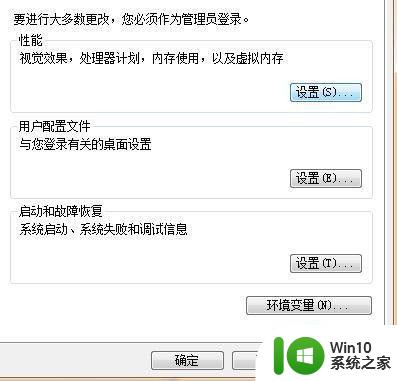
6、最后勾选显示缩略图并点击确定就可以了。
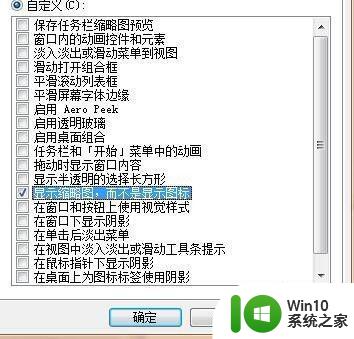
以上就是文件夹图标显示缩略图的设置方法,想让文件夹显示缩略图的话,可以按上面的方法来进行设置。
文件夹缩略图显示方法 文件夹图标怎么显示缩略图相关教程
- 怎么让psd显示缩略图 PSD缩略图不显示的解决方法
- 文档里面怎么显示图片 文件夹如何以缩略图形式显示图片
- 怎么样可以让图片直接看到 如何设置文件夹缩略图显示图片
- Win8缩略图无法正常显示怎么解决 Win8缩略图无法显示解决方法
- 图文教你给压缩文件夹加密的方法 压缩文件夹怎么加密
- 图片文件夹压缩方法 照片文件夹压缩软件有哪些
- 文件夹默认显示大图标的设置方法 windwos文件夹默认大图标怎么设置
- 怎么让文件夹里的图片直接显示 如何设置电脑文件夹中的图片可以直接显示
- 文件夹里的图片怎么显示图片 电脑文件夹中的图片怎么直接打开预览
- 文件夹预览图设置在哪里 文件夹中显示图片预览怎么设置
- 怎么把压缩的文件放到一个文件夹 将多个文件和视频压缩到一个文件夹的方法
- 文件夹怎么打成压缩包 电脑上怎么压缩文件夹
- 三档推拉挂钩设计 PNY钩钩U盘测试 PNY钩钩U盘性能测试报告
- U盘打不开提示拒绝访问的解决方法 U盘拒绝访问怎么办
- 查看笔记本win8系统电池损耗的技巧 如何降低笔记本win8系统电池损耗
- wps如何去除母板上的水印 wps如何去除母板上的水印方法
电脑教程推荐
- 1 Windows8系统程序应用无法打开怎么修复 Windows8系统程序应用无法打开怎么解决
- 2 神舟笔记本怎么设置u盘启动 神舟笔记本如何进行U盘启动设置
- 3 wps怎么放大 wps表格怎么放大
- 4 苹果笔记本电脑冲电器亮灯但是不充电怎么办 苹果笔记本电脑冲电器亮灯但不充电怎么解决
- 5 为什么2019年版的wps没有审阅选项卡如何彻底接收修订 2019年版wps没有审阅选项卡的原因
- 6 epic买的游戏能否转到steam详情步骤 epic游戏购买转移到steam的具体操作步骤
- 7 防止U盘中病毒三种解决方法 如何防止U盘中病毒的传播
- 8 怎样手动删除U盘rose病毒文件 如何在电脑上手动查找并删除U盘中的rose病毒文件
- 9 解决电脑识别U盘速度慢的方法 如何提高电脑识别U盘速度
- 10 w8系统设置禁止Media Player为默认播放器的方法 W8系统如何设置禁止Media Player为默认播放器
win10系统推荐