打印机一直正在删除的解决方法 打印机删除任务一直未完成怎么办
更新时间:2024-01-12 10:09:46作者:jiang
打印机是我们日常办公和学习中不可或缺的设备之一,然而有时候我们会遇到一些问题,比如打印机删除任务一直未完成,当我们在打印文件时,有时会发现任务一直在删除状态中,而无法进行下一步操作。这个问题可能会让我们感到困惑和焦虑。我们应该如何解决这个问题呢?本文将为大家介绍一些解决打印机删除任务未完成的方法,帮助大家顺利解决这一问题。无论是在办公室还是在家中,这些方法都能帮助我们快速解决打印机删除任务未完成的困扰,提高工作和学习的效率。
原因如下:
当打印机一直出现“”正在删除“或”正在打印“时,却一直无法删除的话。通常可以把此类问题归纳为打印队列堵。出现此类原因主要是由于打印机的第一个文件没有正常输出打印,而导致了后面的文件也无法打印。
解决方法如下:
1、停止打印服务,按Win+R键打开运行对话框,然后输入“services.msc ” 并按确认;
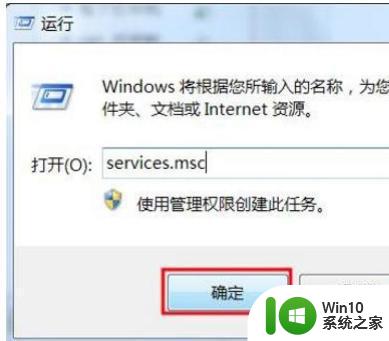
2、然后在本地服务中找到“Print Spooler”服务,右键点击选“停止”如下图所示
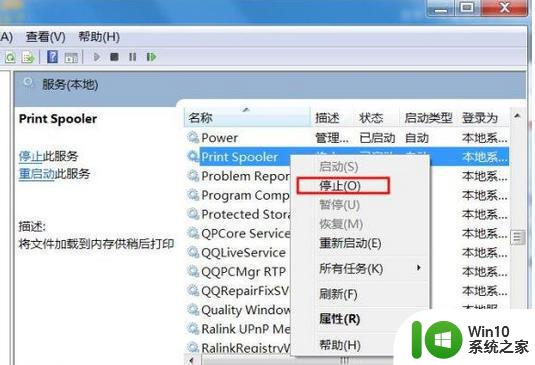
3、按Win+R键打开运行对话框,然后输入“Spool ” 并按确认;在“spool” 文件夹中,双击打开“PRINTERS”文件夹;删除“PRINTERS”文件夹中的所有文件;
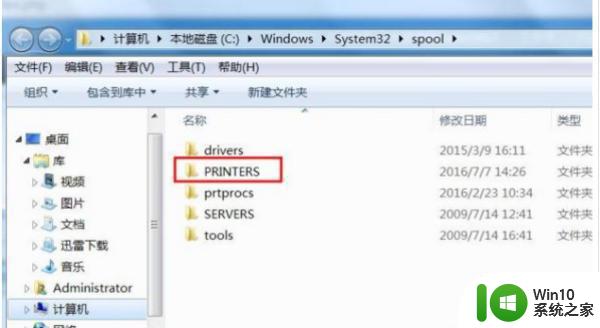
以上就是打印机一直正在删除的解决方法的全部内容,有出现这种现象的小伙伴不妨根据小编的方法来解决吧,希望能够对大家有所帮助。
打印机一直正在删除的解决方法 打印机删除任务一直未完成怎么办相关教程
- 如何删除打印机历史打印记录 如何从打印机中删除未完成的打印任务
- 在哪里删除打印任务 强制删除打印机任务方法
- 打印机记录如何删除 删除打印机上的历史打印任务
- 打印机任务自动删除如何解决 打印机一发送就自动删除怎么回事
- 打印机任务怎么取消打印 打印任务如何删除或取消
- 如何彻底删除打印机任务 打印机任务清理方法及步骤
- 打印机状态列队中有一个文档无法删除如何处理 打印机队列中一个文档无法删除的解决方法
- 打印队列里的文件正在删除怎么办 打印机显示正在删除如何解决
- 怎么中断打印机打印任务 打印机如何取消未完成的打印任务
- 删除电脑打印任务的方法 电脑怎么取消打印任务
- 打印机为何一直显示脱机 打印机脱机原因及解决办法
- 如何清除打印队列中的打印任务 怎样停止打印机正在进行的打印任务
- 电脑开机显示missing operate system处理方法 电脑开机显示missing operate system怎么办
- 问七系统笔记本电脑开机打字灯不亮怎么办 问七系统笔记本电脑开机打字灯无法亮起的解决方法
- win8.1系统怎么设置开机不启动浏览器 win8.1系统开机不启动浏览器设置方法
- 苹果手机提示您的帐户已在App Store和iTunes中被禁用如何解决 如何解禁苹果手机在App Store和iTunes中被禁用的帐户
电脑教程推荐
- 1 电脑开机显示missing operate system处理方法 电脑开机显示missing operate system怎么办
- 2 苹果手机提示您的帐户已在App Store和iTunes中被禁用如何解决 如何解禁苹果手机在App Store和iTunes中被禁用的帐户
- 3 华硕P8H61-MX R2.0主板通过bios设置u盘启动的步骤 华硕P8H61-MX R2.0主板如何设置u盘启动
- 4 没有读卡器时内存卡如何插在电脑上 电脑内存卡无读卡器怎样连接
- 5 电脑的小键盘数字怎么开启 电脑小键盘数字键无法打开
- 6 技嘉GA-MA78GM-US2H主板进入bios设置u盘启动的步骤 技嘉GA-MA78GM-US2H主板如何设置U盘启动
- 7 在U盘资料恢复过程中应该注意什么? U盘数据恢复注意事项
- 8 电脑的分辨率突然变大设置不了修复方法 电脑屏幕分辨率突然变大怎么办
- 9 windows8笔记本怎么开启wifi热点?win8笔记本开启wifi热点的方法 Windows8笔记本如何设置WiFi热点
- 10 浅析u盘出现写保护的解决方法 U盘写保护解除方法
win10系统推荐
- 1 绿茶系统ghost win10 64位家庭优化版下载v2023.05
- 2 深度技术ghost win10 32位稳定专业版v2023.05
- 3 系统之家windows10 64位专业免激活版v2023.05
- 4 中关村ghost win10 32位游戏装机版v2023.05
- 5 华硕笔记本专用win10 64位经典专业版
- 6 深度技术ghost win10 64位专业破解版v2023.05
- 7 联想笔记本专用Win10专业版64位系统镜像下载
- 8 联想笔记本专用win10 64位流畅专业版镜像
- 9 萝卜家园Windows10 64位专业完整版
- 10 中关村ghost win10 64位克隆专业版下载v2023.04