如何清除打印队列中的打印任务 怎样停止打印机正在进行的打印任务
更新时间:2023-06-04 14:10:29作者:xiaoliu
如何清除打印队列中的打印任务,打印机作为我们日常工作中必不可少的设备,但是有时我们会遇到打印出错、打印速度缓慢或不需要继续打印任务的情况,这时我们需要了解如何清除打印队列中的任务或停止正在进行的打印任务来解决这些问题。接下来我们就来详细了解一下如何操作。
解决方法:
1、点击打印时,在电脑右下角会出现一个打印机的标志;双击电脑右下角的打印机标志,会弹出打印机的对话框;如果在桌面没有出现打印机的标志,点击“开始”按钮,在弹出的选择中,点击“设备和打印机”;
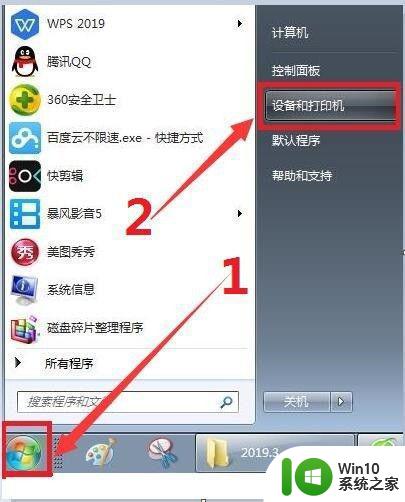
2、进入硬件界面之后,你点击你自己默认能够使用的打印机,也就是图标上面打勾的那个打印机,右键点击【查看现在正在打印什么】。
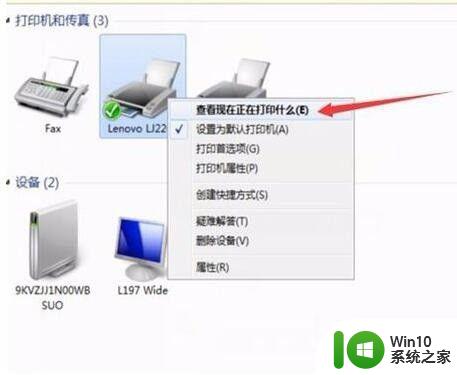
3、之后会出现一个弹窗,在弹窗里面,我们会看到打印的任务,右键点击出现弹窗菜单,将打印任务拉黑选中后,点击下面的取消或者删除,打印任务就删除了。
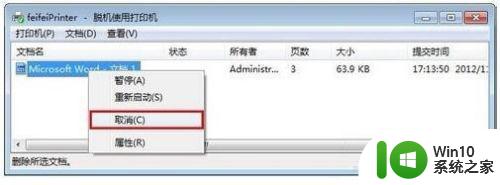
4、有的版本是:点击“取消”后,页面会提示再次确认对话框,点“是”;确认取消后,打印机对话框提示,正在删除;

5、过几分钟后,打印对话框中,要取消的文档消失了,就表示已经成功取消打印任务了。
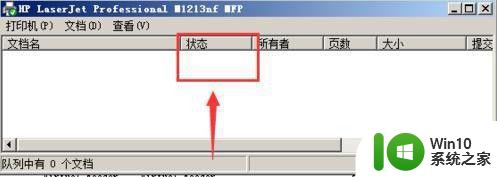
以上就是清除打印队列中的打印任务的方法,如果你遇到这种问题,可以尝试按照这个方法解决,希望对你有所帮助。
如何清除打印队列中的打印任务 怎样停止打印机正在进行的打印任务相关教程
- 如何取消打印机任务并终止打印 打印任务如何停止并结束打印机任务
- 电脑打印机怎么取消打印任务 打印机如何取消正在进行的打印任务
- 怎么终止打印任务 怎么停止打印机任务
- 打印机任务怎么取消打印 打印任务如何删除或取消
- 如何彻底删除打印机任务 打印机任务清理方法及步骤
- 打印机记录如何删除 删除打印机上的历史打印任务
- 在哪里删除打印任务 强制删除打印机任务方法
- 怎么中断打印机打印任务 打印机如何取消未完成的打印任务
- 打印机怎么暂停正在打印文件 如何在打印过程中暂停打印
- 打印机没纸了怎么取消打印任务 如何在打印机上取消打印任务
- 如何删除打印机历史打印记录 如何从打印机中删除未完成的打印任务
- 电脑怎么取消正在打印的文件 电脑怎样终止打印机打印任务
- wps团队文件怎么样才能共同修改 wps团队文件如何实现共同修改
- xp系统中文件夹打开速度慢怎么办 XP系统文件夹加载缓慢如何解决
- winxp系统cpu占用100 %的几种解决方法 winxp系统cpu占用100%的解决办法有哪些
- 电脑网页版网易云音乐桌面歌词怎么显示 电脑网页版网易云音乐如何显示歌词
电脑教程推荐
- 1 wps团队文件怎么样才能共同修改 wps团队文件如何实现共同修改
- 2 xp系统中文件夹打开速度慢怎么办 XP系统文件夹加载缓慢如何解决
- 3 winxp系统cpu占用100 %的几种解决方法 winxp系统cpu占用100%的解决办法有哪些
- 4 如何把u盘内文件拷贝到vmware虚拟机 如何在vmware虚拟机中导入u盘文件
- 5 笔记本电脑拔u盘前需要注意什么 笔记本电脑拔U盘前如何安全移除
- 6 u盘有容量但没文件怎么回事 U盘容量显示不准确是什么原因
- 7 彻底删除U盘中的数据防止恢复解决方法 如何彻底清空U盘中的数据防止被恢复
- 8 w键失灵了什么问题 键盘上的W键不能用怎么解决
- 9 wps幻灯片首页为什么播放不了 wps幻灯片首页播放不了怎么办
- 10 wps结构图怎样删除部分 wps结构图如何删除部分内容
win10系统推荐
- 1 电脑公司ghost win10 64位官方免激活版v2023.04
- 2 雨林木风Ghost Win10 64位完美官方版
- 3 雨林木风ghost win10 32位最新精简版v2023.04
- 4 技术员联盟ghost win10 32位 精简安装版系统
- 5 东芝笔记本ghost win10 32位免激专业版v2023.04
- 6 电脑公司ghost win10 64位最新免激活版v2023.04
- 7 深度技术ghost win10 32位升级稳定版
- 8 联想笔记本专用win10 64位家庭中文版免激活
- 9 系统之家ghost win10 64位极速正式版下载v2023.04
- 10 华硕笔记本windows10 32位官方精简版v2023.04