win7hosts修改教程步骤详解 如何快速更改win7hosts文件内容
更新时间:2023-05-24 10:10:26作者:xiaoliu
win7hosts修改教程步骤详解,在使用互联网的过程中,有时候我们需要更改自己的hosts文件来达到一些特殊的目的,比如屏蔽广告、加速访问等等,那么我们该如何快速地修改win7的hosts文件呢?今天我来给大家分享一下详细的步骤。
解决方法:
1、首先,打开计算机后,点击进入C盘,也就是系统盘符,找到windows文件夹。
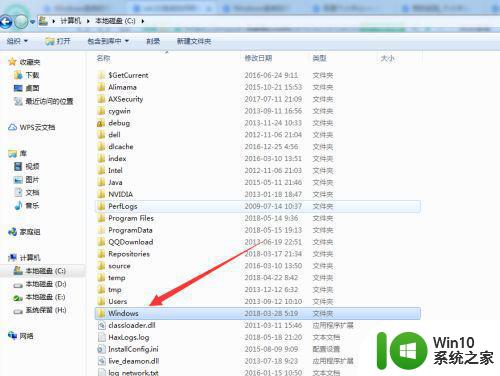
2、在windows文件中找到System32-->drivers-->etc,进入到etc文件夹中就能看到hosts文件。
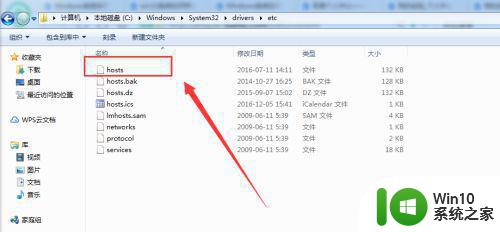
3、在hosts文件上右键操作,弹出菜单用记事本或者其他文本工具打开都可以是,这里是有UE打开。
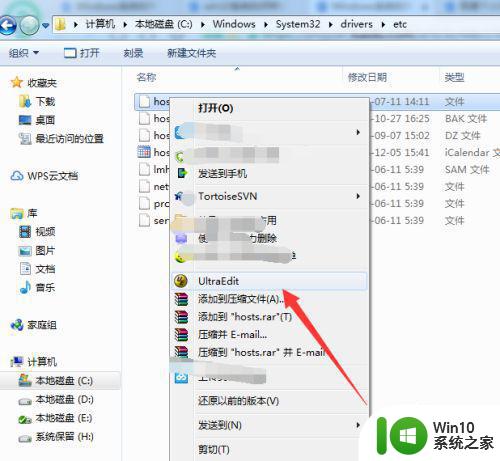
4、打开后,按照配置要求,前面配置IP 后面配置对应的域名或者网站。这样就配置完成。
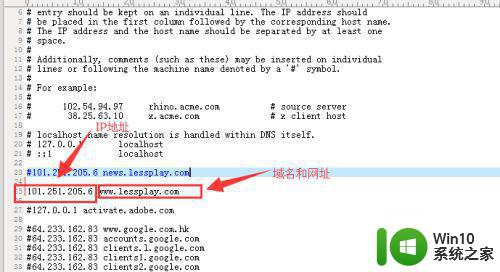
配置无权限保存:
1、在配置hosts时,有时会遇到无权限保存情况,这时需要给当前用户分配权限。在hosts文件上右键菜单点击属性。
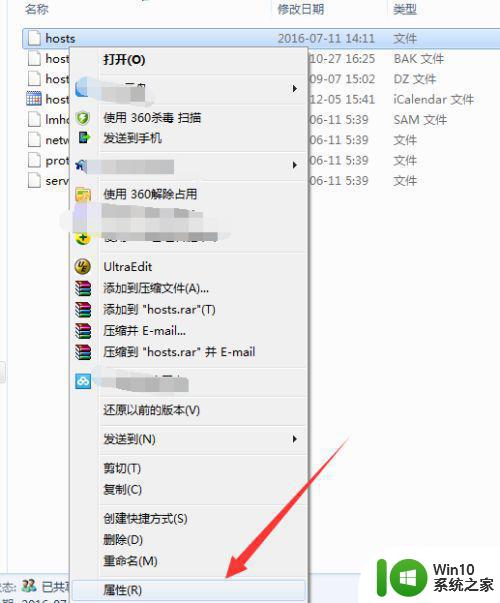
2、弹出窗口点击页签安全,点击选中当前用户,点击编辑按钮。
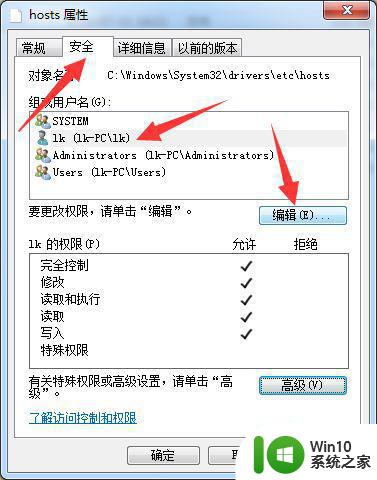
3、点击当前用户,添加权限,全部勾选所需要的权限,然后点击确定即可,这样就给用户分配了读写等权限。
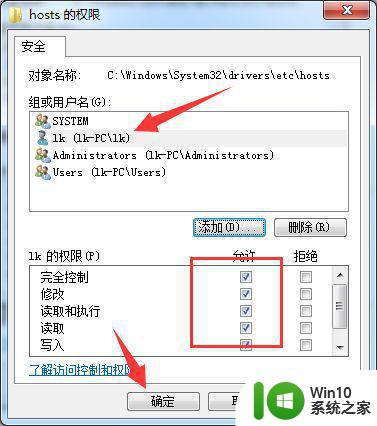
以上是win7hosts修改教程的详细步骤,如果您遇到此类问题,可以按照本文的方法快速更改win7hosts文件内容,希望对您有所帮助。
win7hosts修改教程步骤详解 如何快速更改win7hosts文件内容相关教程
- win7如何通过修改hosts文件屏蔽特定网站 win7hosts文件屏蔽网页无效怎么解决
- windows7更改文件默认打开方式的步骤 win7如何更改文件的默认打开方式步骤详解
- 如何更改Windows 7桌面文件路径 Win7桌面文件路径修改教程
- 教你修改win7文件后缀名的方法 win7文件后缀名修改步骤
- win7修改文件格式的图文教程 win7如何修改文件类型
- 如何在Windows 7中更改exe文件的图标样式 在Win7中修改exe文件的图标样式的详细步骤
- win7更改用户文件夹路径的步骤 win7用户文件夹路径修改教程
- hosts文件位置win7 win7 hosts文件修改步骤详解
- win7更改电脑开机密码的详细教程 win7如何更改开机密码
- win7修改hosts文件权限的步骤 win7系统修改hosts文件权限的方法
- 图文教你更改win7uac功能 win7uac功能修改方法图文教程
- win7如何修改屏保图片 更改屏保win7的图文教程
- 如何关闭win7 32位系统的自动待机功能 win7 32位系统如何取消自动待机设置
- 联想电脑笔记本win7怎么连接蓝牙音箱 联想电脑笔记本win7蓝牙音箱连接教程
- win7访问共享文件提示请检查拼写名称怎么办 win7访问共享文件提示请检查拼写名称解决方法
- 联想win7电脑出现0x0000007b蓝屏代码如何解决 联想win7电脑0x0000007b蓝屏代码解决方法
win7系统教程推荐
- 1 联想电脑笔记本win7怎么连接蓝牙音箱 联想电脑笔记本win7蓝牙音箱连接教程
- 2 win7连接wifi名字是乱码也连不上解决方法 Win7连接WiFi名称乱码无法连接的解决方法
- 3 win7系统下禁用鼠标滚轮的解决方法 Win7系统鼠标滚轮禁用方法
- 4 win7无法删除文件夹已在另一程序打开怎么办 win7文件夹无法删除提示已在另一个程序中打开怎么办
- 5 win7电脑启动项找不到ctfmon的解决方法 win7电脑启动项缺少ctfmon的解决办法
- 6 window7电脑休眠过程不断网设置方法 Windows 7电脑休眠后无法自动连接网络解决方法
- 7 笔记本window7显示器亮度调节不见了怎么处理 笔记本窗口7显示器亮度无法调节
- 8 Windows7系统解除文件占用的最佳方法 Windows7系统如何解除文件被占用的方法
- 9 不能在w7本地计算机启动防火墙如何修复 Windows 7本地计算机无法启动防火墙怎么办
- 10 联想笔记本w7旗舰版恢复出厂设置操作方法 联想笔记本w7旗舰版恢复出厂设置步骤
win7系统推荐
- 1 深度技术ghost windows7 32位纯净硬盘版下载v2023.04
- 2 联想笔记本专用ghost win7 x86 安全稳定版
- 3 深度技术ghost win7 64位正式版原版下载v2023.04
- 4 惠普笔记本ghost win7 sp1 64位精简教育版下载v2023.04
- 5 番茄花园ghost win7 sp1 64位系统硬盘版v2023.04
- 6 雨林木风ghost win7 sp1 64位官方免激活版v2023.04
- 7 系统之家Windows7 64位游戏专业激活版
- 8 绿茶系统ghost win7 64位精简安装版v2023.04
- 9 台式机专用Windows7 64位 sp1安全稳定版
- 10 戴尔笔记本专用win7 64位系统镜像文件下载旗舰版纯净版