win7设备和打印机不显示安装的打印机怎么办 Win7设备无法显示已安装的打印机怎么解决
更新时间:2024-04-28 13:10:42作者:jiang
在使用Win7设备时,有时候会遇到打印机无法显示在设备列表中的问题,这种情况可能会让我们感到困惑和不知所措,毕竟打印机是我们工作和生活中必不可少的设备之一。那么当Win7设备无法显示已安装的打印机时,我们应该如何解决呢?接下来我们将介绍一些解决方法,帮助您快速解决这一问题。
具体方法:
1、打开电脑上的控制面板----设备和打印机,发现看不到打印机选项。
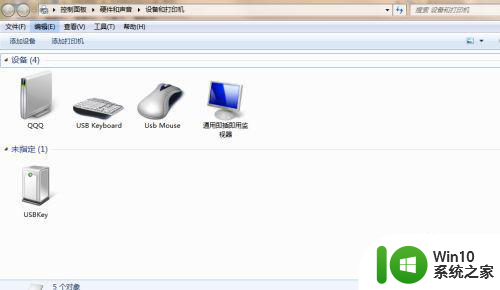
2、打开电脑上我的电脑,鼠标右键选择管理。

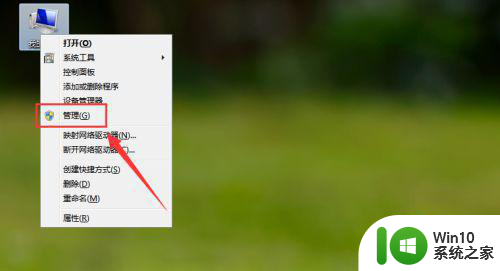
3、再点击服务和应用程序------服务进去。
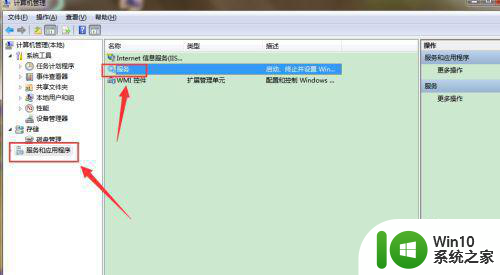
4、进入后找到print splooler(打印机服务),现在是未启动状态,点击右键选择启动即可。
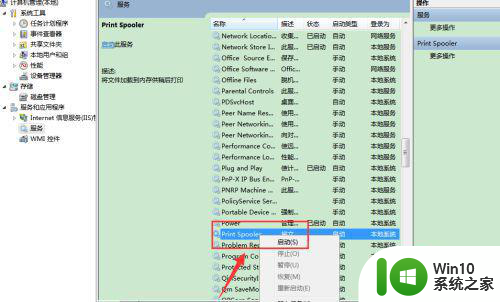
5、启动后,如下图,打印机服务启动,咱们就能在设备和打印机界面看到打印机了。
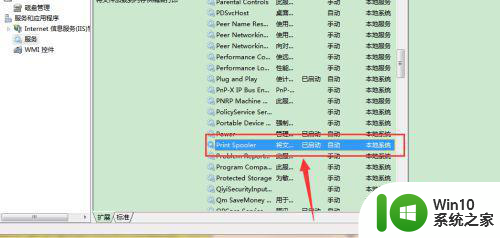
6、回到设备和打印机,可以看到打印机都出现了。
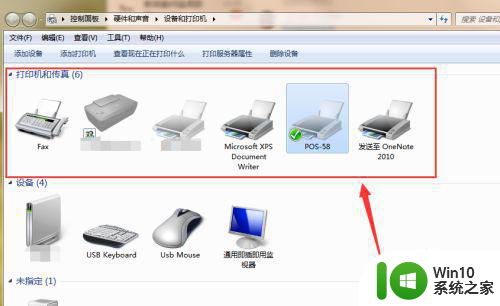
以上就是关于win7设备和打印机不显示安装的打印机怎么办的全部内容,有出现相同情况的用户就可以按照小编的方法了来解决了。
win7设备和打印机不显示安装的打印机怎么办 Win7设备无法显示已安装的打印机怎么解决相关教程
- win10电脑打印时提示无法打印似乎未安装打印机如何处理 Win10电脑打印机无法打印提示未安装打印机怎么解决
- win10安装打印机显示“无法安装这个硬件,找不到指定的模块”解决方法 win10安装打印机找不到指定的模块怎么办
- Win7安装打印机提示打印处理器不存在解决技巧 Win7安装打印机为什么提示打印处理器不存在
- win7打印机安装好了无法打印如何解决 win7打印机安装成功但无法打印怎么办
- win10打印机安装后不显示怎么办 win10打印机安装后不显示如何解决
- 如何解决win7安装打印机提示打印处理器不存在的问题 win7打印机驱动安装教程
- win7安装打印机驱动的方法 win7怎么安装打印机驱动
- win7系统安装不了惠普打印机驱动的解决办法 惠普打印机在win7上无法安装驱动怎么办
- win10打印机其他设备无法安装 WIN10共享打印机安装驱动失败怎么解决
- win7打印机驱动安装失败怎么解决 win7安装打印机驱动提示未找到驱动文件怎么办
- win7提示打印机安装失败的解决办法 w732位打印机安装失败怎么办
- 安装打印机提示打印处理器不存在如何处理 电脑连接打印机后提示打印处理器不存在的解决方法
- win10安装软件弹出你尝试安装的应用怎么办 win10安装软件弹出的提示框怎么消除
- 使用微pe安装系统,还需要单独下载操作系统吗 微pe安装系统需要准备哪些操作系统文件
- win7可以重装win10系统吗 win7系统如何重新安装成win10系统步骤
- 卸载程序win10系统安装程序包语言不受系统支持怎么办 win10系统安装程序包语言不兼容怎么办
系统安装教程推荐
- 1 装win7系统时出现“安装程序无法创建新的系统分区”如何处理 win7系统安装程序无法创建新的系统分区如何解决
- 2 为什么新买的电脑win11系统安装设计类软件很慢 win11升级后电脑变卡怎么办
- 3 w10的无线网卡驱动安装失败处理方法 w10的无线网卡驱动安装失败怎么办
- 4 win10刚安装完太卡 重装win10系统后电脑变得卡顿怎么解决
- 5 联想笔记本无法从应用商店安装程序解决方法 联想笔记本无法从应用商店下载软件怎么办
- 6 win10安装ansys找不到启动方式解决方法 win10安装ansys启动问题解决方法
- 7 荣耀笔记本安装win7旗舰版64位系统找不到适合的驱动程序怎么办 荣耀笔记本win7系统驱动下载
- 8 u教授一键u盘启动盘如何制作 U盘制作启动盘教程
- 9 笔记本U启动盘安装系统时按快捷键无响应解决方法 笔记本电脑U盘安装系统按键无反应怎么办
- 10 window7安装office出现语言不受系统支持怎么解决 Windows7安装office语言不受支持怎么办
win10系统推荐