window10台式机怎么设置网络共享 window10如何设置局域网共享
window10台式机怎么设置网络共享,在现代科技的发展下,计算机已经成为我们日常生活中不可或缺的工具,而在使用计算机时,网络共享是一个十分重要的功能。特别是在家庭或办公室中,通过局域网共享文件和资源,可以极大地提高工作效率和便利性。对于使用Windows 10的台式机用户来说,如何设置网络共享呢?在本文中我们将探讨如何在Windows 10上设置局域网共享,让你的台式机能够轻松实现文件和资源的共享。
具体方法:
1、启动Windows 10操作系统,如图所示。点击任务栏搜索框,开始使用Cortana(小娜)智能语音助理。
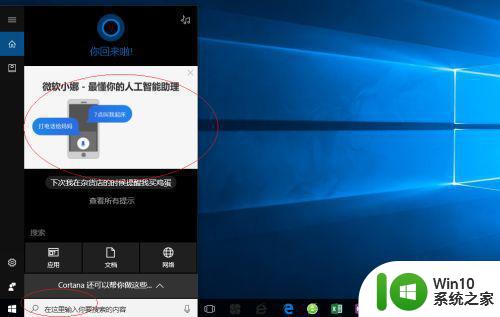
2、如图所示,搜索框输入"设置"。Cortana(小娜)显示搜索结果,点击"最佳匹配→设置"项。
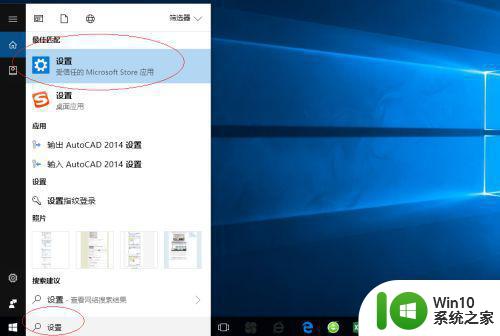
3、唤出"Windows 设置"程序窗口,如图所示。点击"网络和Internet"图标,用户可以根据自己的喜好和需要对系统进行设置。
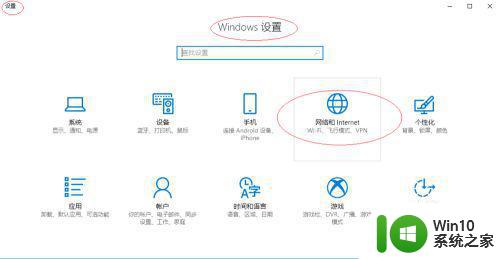
4、如图所示,唤出"网络和Internet"选项界面。选择"状态→更改网络设置"选项,点击"更改适配器选项"图标。
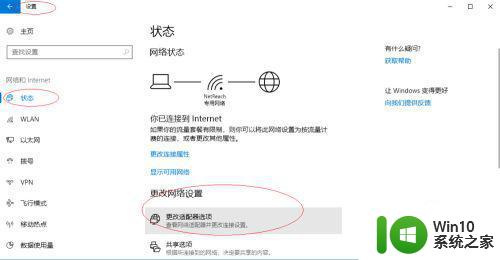
5、弹出"网络连接"对话框,如图所示。鼠标右击"WLAN"图标,弹出快捷菜单选择"属性"项。
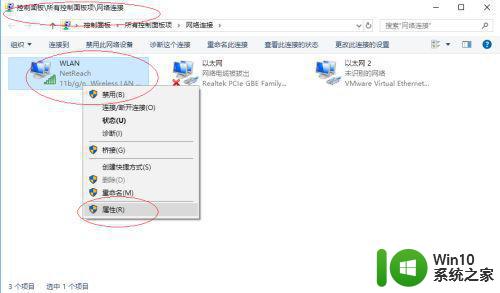
6、如图所示,弹出"WLAN 属性"对话框。选择"共享"标签,下步将进行设置网络共享让其他电脑上网的操作。
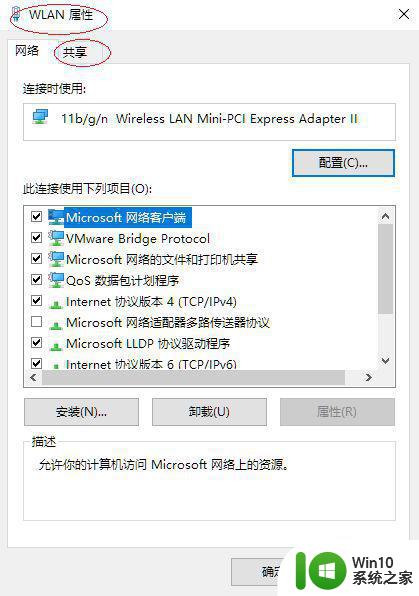
7、勾选"允许其他网络用户通过此计算机的Internet连接来连接"复选框,如图所示。本例到此结束,希望对大家能有所帮助。
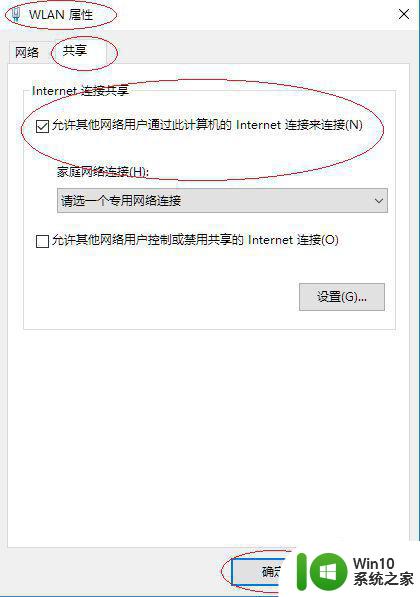
以上是关于如何在 Windows 10 台式机上设置网络共享的全部内容,如果您遇到了相同的问题,可以参考本文中介绍的步骤进行修复,希望这篇文章能对您有所帮助。
window10台式机怎么设置网络共享 window10如何设置局域网共享相关教程
- win10如何设置共享局域网 w10局域网共享设置教程
- win10如何设置网络共享并加入家庭组 w10如何设置局域网共享以及网络驱动器共享
- win10局域网共享文件夹怎么设置密码 win10局域网共享文件夹设置密码的方法
- win10设置局域网的方法 win10如何在局域网中共享文件
- win10与win7局域网共享打印机如何操作 win10与win7局域网共享打印机设置步骤
- win10局域网共享最大访问人数怎么设置 win10电脑局域网共享文件夹设置教程
- w10系统如何共享文件夹 w10如何设置局域网共享文件夹
- 同一局域网win10和win7系统的电脑实现共享的设置方法 同一局域网win10和win7系统的电脑共享设置步骤
- 分享在win10局域网内共享硬盘的方法 win10局域网怎么设置共享硬盘
- 设置win10局域网共享文件的操作步骤 教你设置win10局域网共享文件
- win10自带局域网聊天工具 win10局域网共享设置方法
- win10电脑局域网共享文件的方法 win10系统局域网共享文件的设置步骤
- 戴尔笔记本win10系统开启飞行模式无法关闭如何解决 戴尔笔记本win10系统飞行模式无法关闭怎么办
- win10在有网的环境下,无法联网 win10网线插好了但是无法上网怎么解决
- 电脑分屏win10未检测到其他显示器怎么办 win10电脑分屏设置未检测到其他显示器怎么办
- windows10笔记本设备管理器里不显示蓝牙怎么解决 Windows10笔记本蓝牙设备管理器中无法显示的解决方法
win10系统教程推荐
- 1 戴尔笔记本win10系统开启飞行模式无法关闭如何解决 戴尔笔记本win10系统飞行模式无法关闭怎么办
- 2 win10 红警分辨率 Win10玩红警2不能全屏的原因
- 3 win10更新桌面 Win10 更新补丁导致菜单桌面重置
- 4 win10系统关机时屏幕黑了但是没有关机如何修复 win10系统屏幕黑屏但无法关机怎么办
- 5 W7\W8.1升级到W10系统需要注意哪些事项 Windows 7升级到Windows 10系统的步骤和注意事项
- 6 windows10内网ip地址怎么设置 Windows10 设置IP地址步骤
- 7 电脑win10系统开机显示americanmegatrends如何处理 电脑开机显示americanmegatrends如何解决
- 8 win10系统更新提示正在等待下载处理方法 win10系统更新提示长时间等待下载处理方法
- 9 在win10系统中出现了d3dcompiler43.dll丢失怎么办 win10系统d3dcompiler43.dll丢失解决方法
- 10 win10提示错误代码0x80070002连不上网修复方法 Win10修复错误代码0x80070002无法连接网络方法
win10系统推荐
- 1 深度技术ghost win10 32位稳定专业版v2023.05
- 2 系统之家windows10 64位专业免激活版v2023.05
- 3 中关村ghost win10 32位游戏装机版v2023.05
- 4 华硕笔记本专用win10 64位经典专业版
- 5 深度技术ghost win10 64位专业破解版v2023.05
- 6 联想笔记本专用Win10专业版64位系统镜像下载
- 7 联想笔记本专用win10 64位流畅专业版镜像
- 8 萝卜家园Windows10 64位专业完整版
- 9 中关村ghost win10 64位克隆专业版下载v2023.04
- 10 华为笔记本专用win10 64位系统绿色版