电脑桌面颠倒了如何调整回来 电脑桌面倒置了怎样调回来
更新时间:2024-01-26 19:15:02作者:jzjob
电脑桌面作为用户与计算机系统交互的首要界面,其正常显示至关重要。然而,在某些情况下,我们可能会遇到电脑桌面显示异常,如图像颠倒的情况,这自然给用户的正常使用带来了不便。在这种情况下,电脑桌面颠倒了如何调整回来呢?接下来,本文就带领广大电脑用户来仔细了解一下电脑桌面倒置之后的调整方法。
具体方法:
方法一:
1、右键点击桌面——点击显示设置。
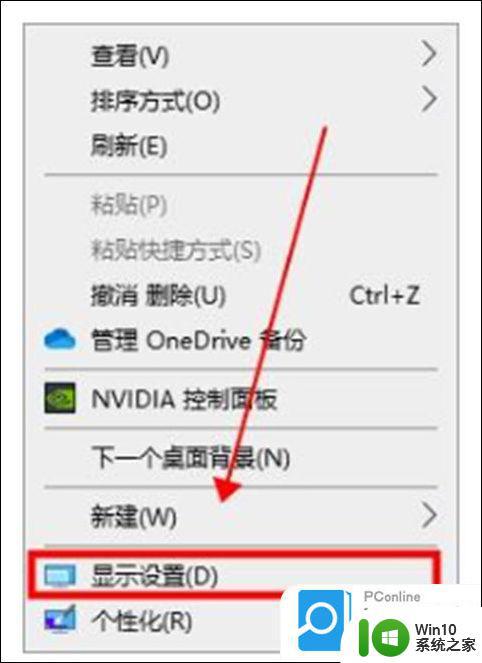
2、在缩放与布局——显示方向——选择横向即可。
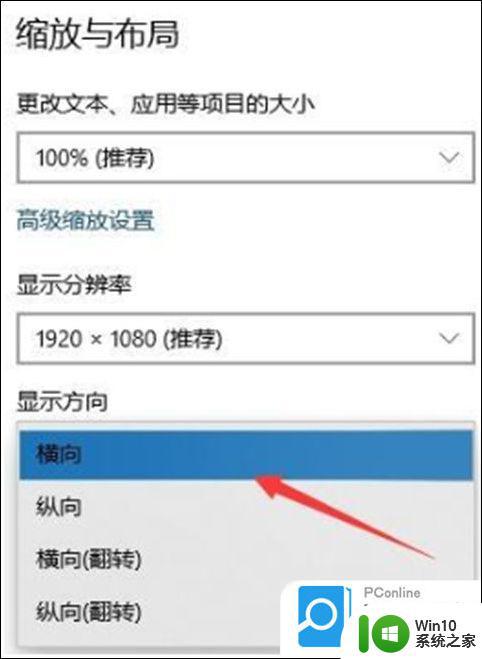
方法二:
1、点左下角windows图片——点开之后点击设置齿轮图标。
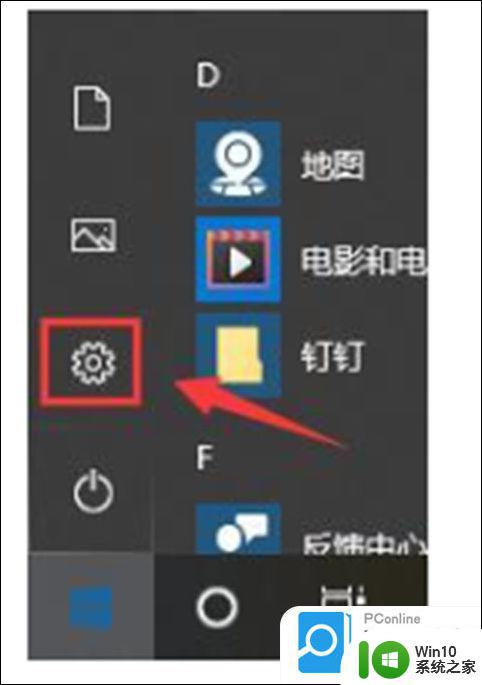
2、在windows设置里——点击系统设置。
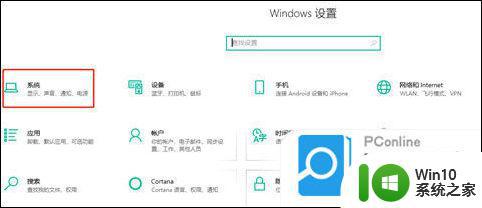
3、点击缩放与布局——设置显示方向——选择横向即可。
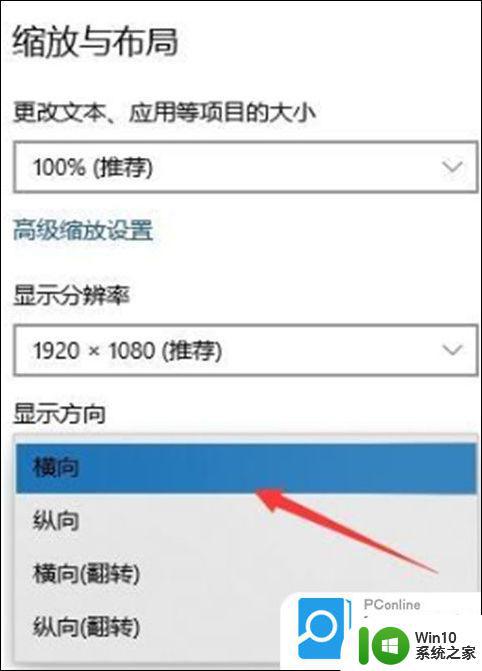
方法三:
1、您可以尝试同时按下“ Ctrl + Alt+↑ ”组合键(同时按住键盘上的“ Ctrl ”,“ ALT ”和“ ↑ ”上箭头键)看看是否可以调整回去。相反,如果要控制屏幕的显示方向,则只需同时按住“ Ctrl + Alt +方向键 ”。

以上就是电脑桌面颠倒了如何调整回来的全部内容,有需要的用户就可以根据小编的步骤进行操作了,希望能够对大家有所帮助。
电脑桌面颠倒了如何调整回来 电脑桌面倒置了怎样调回来相关教程
- 电脑屏幕倒过来了如何恢复 电脑屏幕倒置了怎么调回来
- 电脑屏幕整个倒过来了怎么办 电脑屏幕是倒的怎么调回来
- 电脑屏幕反了怎样才能调过来 电脑屏幕倒置怎么调正
- 电脑屏幕颠倒的恢复方法 电脑屏幕反了怎么返回来
- 电脑桌面没了怎么弄回来 电脑桌面图标消失怎么恢复
- 电脑竖屏如何调回来 电脑屏幕竖屏了怎么调回来
- 电脑屏幕颠倒的恢复方法 电脑屏幕倒过来怎么恢复
- 电脑横屏了怎么旋转过来 电脑显示屏横着了怎么调回来
- oppo倒数日怎么设置在桌面 oppo把倒数日设置在桌面的方法
- 电脑屏幕变黄了怎么调回来 电脑屏幕突然变黄怎么调整回来
- 电脑桌面图标如何调大小 如何调整电脑桌面图标尺寸
- 电脑双面打印文件出现颠倒的解决方法 电脑双面打印文件为什么会出现颠倒
- windows8系统与软件不兼容怎么解决 Windows8系统软件不兼容如何处理
- wps加法怎么显示 wps加法公式如何显示
- 苹果笔记本电脑冲电器亮灯但是不充电怎么办 苹果笔记本电脑冲电器亮灯但不充电怎么解决
- wps格式选项卡的合并形状在哪里 wps格式选项卡的合并形状具体位置在哪里
电脑教程推荐
- 1 苹果笔记本电脑冲电器亮灯但是不充电怎么办 苹果笔记本电脑冲电器亮灯但不充电怎么解决
- 2 为什么2019年版的wps没有审阅选项卡如何彻底接收修订 2019年版wps没有审阅选项卡的原因
- 3 epic买的游戏能否转到steam详情步骤 epic游戏购买转移到steam的具体操作步骤
- 4 防止U盘中病毒三种解决方法 如何防止U盘中病毒的传播
- 5 怎样手动删除U盘rose病毒文件 如何在电脑上手动查找并删除U盘中的rose病毒文件
- 6 解决电脑识别U盘速度慢的方法 如何提高电脑识别U盘速度
- 7 w8系统设置禁止Media Player为默认播放器的方法 W8系统如何设置禁止Media Player为默认播放器
- 8 wps怎么恢复表格线条 wps如何恢复表格线条
- 9 wps打开文件总是覆盖 wps打开文件总是覆盖怎么办
- 10 wps表格修改过后保存不了怎么办 wps表格修改后无法保存怎么办
win10系统推荐
- 1 联想笔记本专用win10 64位流畅专业版镜像
- 2 萝卜家园Windows10 64位专业完整版
- 3 中关村ghost win10 64位克隆专业版下载v2023.04
- 4 华为笔记本专用win10 64位系统绿色版
- 5 联想笔记本专用Ghost Win10 64位精简专业版
- 6 电脑公司ghost win10 64位官方免激活版v2023.04
- 7 雨林木风Ghost Win10 64位完美官方版
- 8 雨林木风ghost win10 32位最新精简版v2023.04
- 9 技术员联盟ghost win10 32位 精简安装版系统
- 10 东芝笔记本ghost win10 32位免激专业版v2023.04