win10如何阻止自动安装恶意软件 win10如何关闭自动安装恶意软件功能
更新时间:2024-01-08 09:41:14作者:jiang
Win10作为目前最新的操作系统,带来了许多便利和优化,但同时也面临着来自恶意软件的威胁,随着技术的不断发展,恶意软件越来越具有隐蔽性和破坏性,给用户的计算机安全带来了严重的威胁。了解如何阻止自动安装恶意软件以及关闭自动安装恶意软件功能,成为了每个Win10用户必须掌握的重要知识。本文将介绍一些有效的方法和技巧,帮助用户保持计算机的安全性。
具体方法:
1、首先我们点击电脑里面的开始菜单按钮。
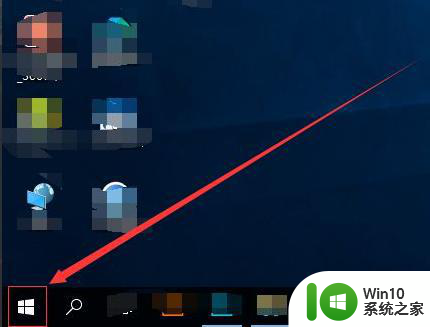
2、在开始菜单里面,我们找到设置按钮,并点击。
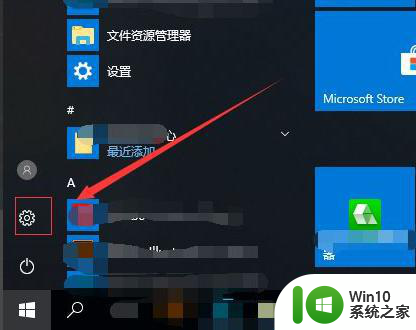
3、然后我们找到应用,并点击。
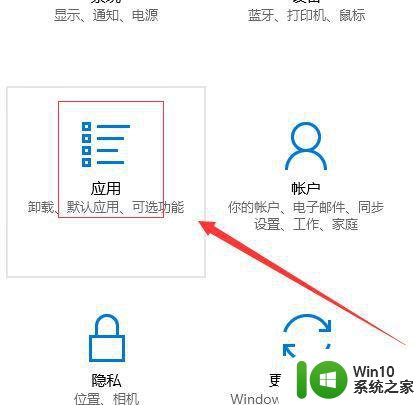
4、在应用和功能设置页面,我们可以看到应用安装下面的设置是允许来自任意位置的应用。章的设置就会导致电脑可能会自动安装一些软件。
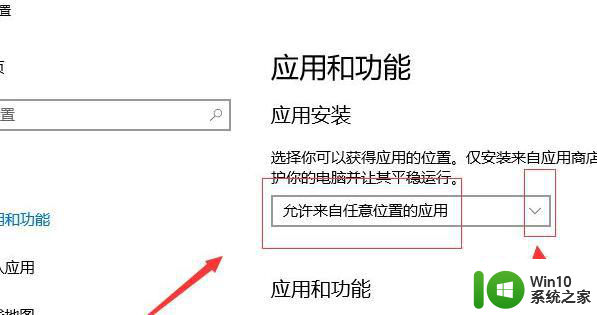
5、我们点击后面的下拉菜单按钮,然后可以选择安装应用商店之外的应用之前向我们发出警告或者是。仅允许来自应用商店的应用。
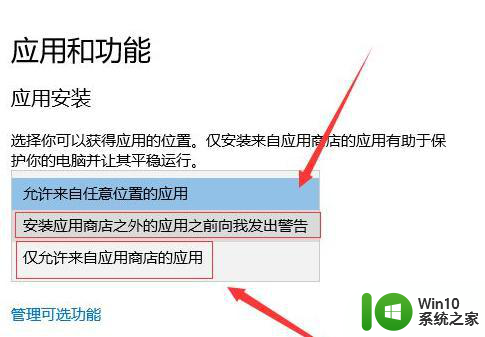
6、如果我们设置仅允许来自应用商店的应用,那么电脑。如果安装其他位置的应用就不会安装成功。
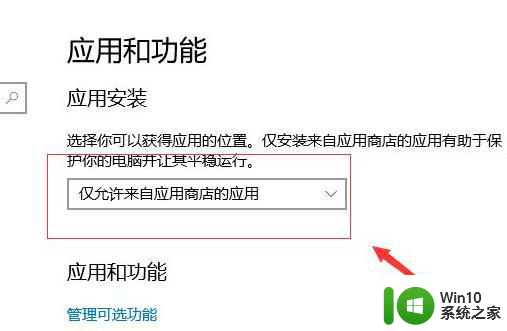
以上就是win10如何阻止自动安装恶意软件的全部内容,碰到同样情况的朋友们赶紧参照小编的方法来处理吧,希望能够对大家有所帮助。
win10如何阻止自动安装恶意软件 win10如何关闭自动安装恶意软件功能相关教程
- win7如何阻止恶意软件在电脑上自动安装 如何在Windows 7上设置防止流氓软件自动安装
- 如何防止win7电脑被恶意软件自动安装 win7电脑遭受恶意软件安装怎么办
- win10如何避免安装垃圾软件 如何阻止win10自动安装垃圾软件
- 如何防止win10静默安装软件 win10如何关闭自动安装软件
- win10关闭自动安装软件 win10禁止自动弹窗安装软件方法
- 怎么禁止win10电脑自动安装垃圾软件 如何关闭win10自动安装垃圾软件功能
- win10阻止流氓软件自动安装设置方法 如何在win10中设置阻止流氓软件自动安装
- win10自动安装软件的处理方法 win10如何停止自动安装软件
- win7如何阻止电脑自动安装垃圾软件 win7如何阻止自动安装垃圾软件
- win7如何关闭自动安装软件功能 如何避免win7自动下载安装垃圾软件
- win10如何阻止自动安装垃圾软件 win10电脑垃圾软件自动安装怎么处理
- win10如何阻止自动安装垃圾程序 如何关闭Win10自动安装垃圾程序功能
- win10安装软件弹出你尝试安装的应用怎么办 win10安装软件弹出的提示框怎么消除
- 使用微pe安装系统,还需要单独下载操作系统吗 微pe安装系统需要准备哪些操作系统文件
- win7可以重装win10系统吗 win7系统如何重新安装成win10系统步骤
- 卸载程序win10系统安装程序包语言不受系统支持怎么办 win10系统安装程序包语言不兼容怎么办
系统安装教程推荐
- 1 装win7系统时出现“安装程序无法创建新的系统分区”如何处理 win7系统安装程序无法创建新的系统分区如何解决
- 2 为什么新买的电脑win11系统安装设计类软件很慢 win11升级后电脑变卡怎么办
- 3 w10的无线网卡驱动安装失败处理方法 w10的无线网卡驱动安装失败怎么办
- 4 win10刚安装完太卡 重装win10系统后电脑变得卡顿怎么解决
- 5 联想笔记本无法从应用商店安装程序解决方法 联想笔记本无法从应用商店下载软件怎么办
- 6 win10安装ansys找不到启动方式解决方法 win10安装ansys启动问题解决方法
- 7 荣耀笔记本安装win7旗舰版64位系统找不到适合的驱动程序怎么办 荣耀笔记本win7系统驱动下载
- 8 u教授一键u盘启动盘如何制作 U盘制作启动盘教程
- 9 笔记本U启动盘安装系统时按快捷键无响应解决方法 笔记本电脑U盘安装系统按键无反应怎么办
- 10 window7安装office出现语言不受系统支持怎么解决 Windows7安装office语言不受支持怎么办
win10系统推荐