win7如何阻止恶意软件在电脑上自动安装 如何在Windows 7上设置防止流氓软件自动安装
更新时间:2023-10-09 09:07:45作者:xiaoliu
win7如何阻止恶意软件在电脑上自动安装,在使用Windows 7操作系统时,我们经常会遇到恶意软件的自动安装问题,这给我们的电脑安全带来了很大威胁,为了保护我们的电脑免受流氓软件的侵害,我们需要采取一些措施来阻止它们的自动安装。在本文中我们将介绍一些在Windows 7上设置防止流氓软件自动安装的方法,帮助大家提高电脑的安全性。
解决方法:
方法一:
1、打开开始按钮菜单里的运行,输入“gpedit.msc”。
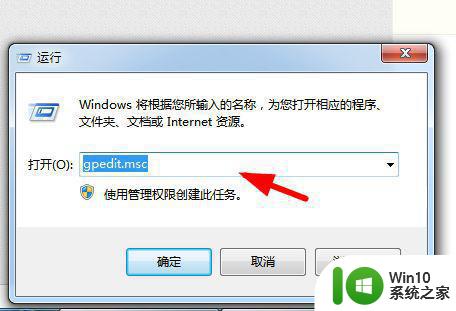
2、打开本地组策略,依次展开“计算机配置-》管理模板-》Windows组件-》Windows Installer”。
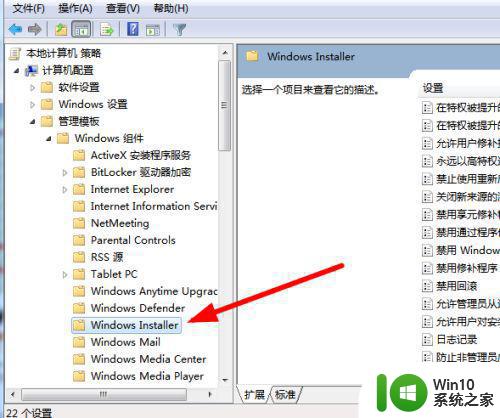
3、在右侧找到“禁用Windows Installer”,并打开。
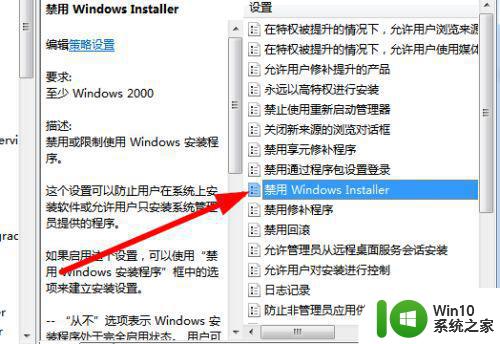
4、在禁用安装窗口选中【已启用】,点击确定。
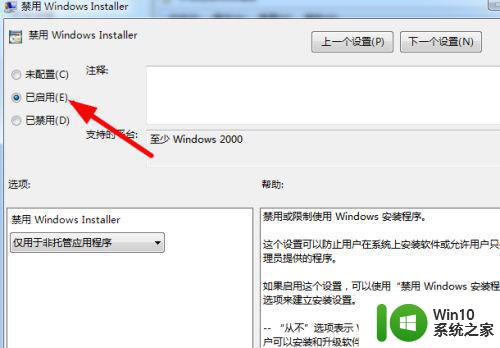
方法二:
1、右击桌面上的【计算机】打开【管理】菜单。
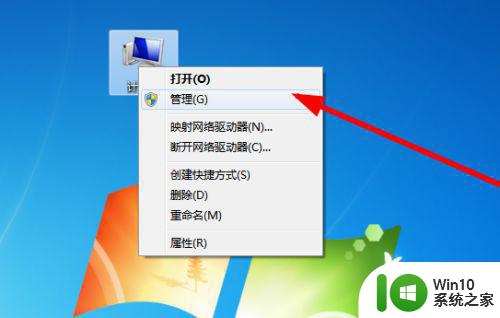
2、依次展开【服务和应用程序】->【服务】。
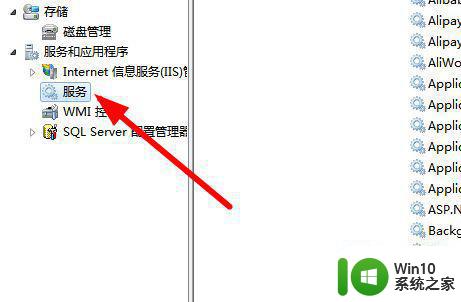
3、在服务中找到【Windows Installer】,右击选择【属性】
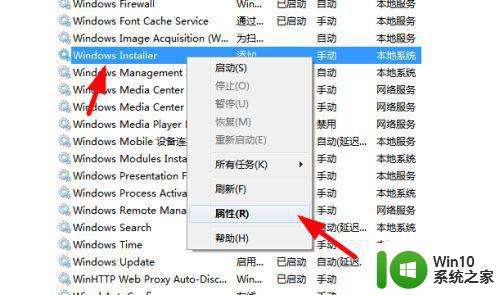
4、在启动类型中选择【禁用】,点击确定按钮。
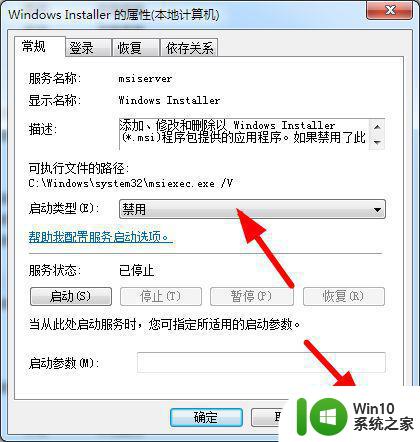
以上是关于如何阻止恶意软件在电脑上自动安装的全部内容,如果您遇到相同问题,可以参考本文中介绍的步骤来解决,希望对大家有所帮助。
win7如何阻止恶意软件在电脑上自动安装 如何在Windows 7上设置防止流氓软件自动安装相关教程
- win10阻止流氓软件自动安装设置方法 如何在win10中设置阻止流氓软件自动安装
- win7阻止流氓软件自动安装设置方法 Win7怎么设置防止流氓软件自动安装
- win10怎么防止电脑自动安装流氓软件 win10如何设置防止自动安装流氓软件
- 如何防止电脑自动安装流氓软件 如何有效防止流氓软件自动安装到电脑
- windows7自动安装流氓软件禁止方法 如何防止win7开机自动安装流氓软件
- win7怎么阻止电脑自动安装流氓软件 win7如何禁止开机自动下载流氓软件
- win10阻止流氓软件自动安装设置方法 win10怎么禁止流氓软件自动安装
- 如何防止win7电脑被恶意软件自动安装 win7电脑遭受恶意软件安装怎么办
- win10如何阻止自动安装恶意软件 win10如何关闭自动安装恶意软件功能
- win7电脑自动下载流氓软件怎么办 如何防止Windows 7自动安装流氓软件
- win7如何阻止电脑自动安装垃圾软件 win7如何阻止自动安装垃圾软件
- win10如何避免安装垃圾软件 如何阻止win10自动安装垃圾软件
- Win7电脑安装绝地求生提示cannot find msvcp140.dll的解决教程 Win7电脑绝地求生cannot find msvcp140.dll解决方法
- 微星b450主板安装win10教程 微星b450主板如何安装Windows 10
- dnf安装失败安装包md5校验失败错误码7001263解决方法 dnf安装包md5校验失败怎么办
- 优盘如何安装Ghost xp sp1 优盘安装xp系统的方法 优盘安装Ghost xp sp1系统步骤
系统安装教程推荐
- 1 dnf安装失败安装包md5校验失败错误码7001263解决方法 dnf安装包md5校验失败怎么办
- 2 重装win10出现了问题oobeidps提示解决方法 win10重装出现oobeidps问题怎么办
- 3 笔记本电脑安装剑灵抽取7z. dll怎么解决 笔记本电脑剑灵安装7z. dll问题解决方法
- 4 微星Z70笔记本一键U盘装系统教程 微星Z70笔记本如何使用一键U盘装系统
- 5 windows10不停跳出正在安装新键盘怎么解决 Windows10键盘安装弹窗不断怎么办
- 6 bootcamp安装win10无法创建可引导的修复方法 bootcamp无法创建可引导
- 7 win7设备和打印机不显示安装的打印机怎么办 Win7设备无法显示已安装的打印机怎么解决
- 8 win10重装系统后软件图标不见了怎么恢复 Win10重装系统后桌面软件图标消失怎么找回
- 9 windows10无法安装所需文件错误代码0x8007025d怎么办 Windows10安装出现错误代码0x8007025d怎么解决
- 10 cad2006在windows10安装完成后提示cad的功能无法与此版本windows兼容怎么解决 CAD2006无法与Windows10兼容怎么办
win10系统推荐
- 1 萝卜家园Windows10 64位专业完整版
- 2 中关村ghost win10 64位克隆专业版下载v2023.04
- 3 华为笔记本专用win10 64位系统绿色版
- 4 联想笔记本专用Ghost Win10 64位精简专业版
- 5 电脑公司ghost win10 64位官方免激活版v2023.04
- 6 雨林木风Ghost Win10 64位完美官方版
- 7 雨林木风ghost win10 32位最新精简版v2023.04
- 8 技术员联盟ghost win10 32位 精简安装版系统
- 9 东芝笔记本ghost win10 32位免激专业版v2023.04
- 10 电脑公司ghost win10 64位最新免激活版v2023.04